The Add Grain tool lets you sample the grain from one image (the reference image) and apply it to another image (the input image) or sequence. In the following example, a CG character is used as the input image and the mountain background is used as the reference image (the grain will be analyzed from this image).

(a) Input image of CG character on which grain will be applied. (b) Panner tool to place the CG character at the desired location in the reference image. (c) Add Grain tool (d) Comp Ops tool to composite the CG character over the background(A over B). (e) Reference image from which the grain is sampled.
Once the dependency graph is built, you can decide which area of the reference image to sample. You can select samples from multiple areas of the image. You should use an area of the image that just contains grain, avoiding areas with image or edge detail. Once you have positioned the sample area, you can apply grain to the input image. After adding grain to the input image, you can manually adjust the response curves for the gain and size of the grain.
To add grain to a composition:
Regions of the reference image that are appropriate for analysis are analyzed and grain is applied over the entire composition.
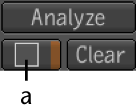
(a) Selection button
The regions you defined are analyzed and grain is applied over the entire composition. Response curves are generated and displayed in the Animation Editor. You can now fine-tune the resulting curves—see Fine-tuning the Grain.