The PXL tool UI has 3 tabs: the main UI tab, the Output tab, and the Masking tab. The main tab supports two main modes, Develop mode and User mode.
User mode is meant to address the needs of users of the PXL script, who are interested in changing the parameters to the script, but not necessarily the script itself. Develop mode also has parameter controls as in User mode, but has a UI to edit the script using the Composite internal editor, or read the script directly from a file (to support a developer who wishes to edit the script using an external editor), and view script compilation errors.
The PXL User mode UI is shown below. It shows a PXL tool where two parameters have been added, here named Gain and Rotation. The Develop functionality is muted, so its UI is not shown. The Reset button under the parameters is used to reset only the parameters, not the whole tool, which is done with the Reset button in the General Tool UI.
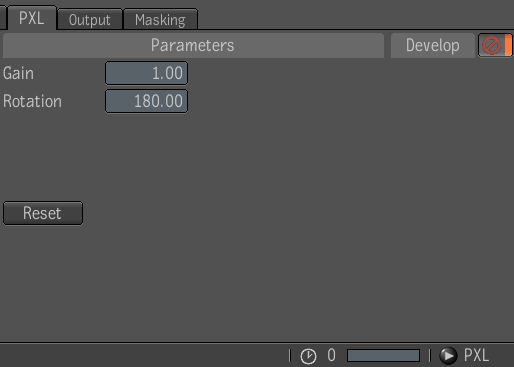
One of the UI layouts of the PXL Develop mode is shown below. In Develop mode, Develop is un-muted, so that developer functionality is exposed in the UI.

The area on the left displays the same parameters that are shown in User mode, as well as two buttons to add and delete parameters. Parameters cannot be edited, only added and removed.
Clicking the Add button pops up a modal dialog where the user types in the name of the parameter, its minimum, maximum, and default values, as well as the minimum increment to be used when changing the value in the UI. Additionally, clicking the Hidden button means that a particular parameter will only appear in Develop mode. This modal dialog also includes a Cancel button.
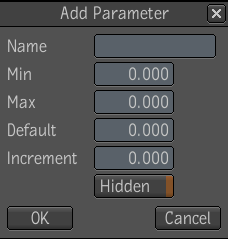
Clicking the Delete button pops up a menu where you select the parameter to be removed.

The Develop controls are to the right of the Parameter controls. The File and Edit radio buttons control whether the PXL script source is read from an external file, or from the Composite internal editor.
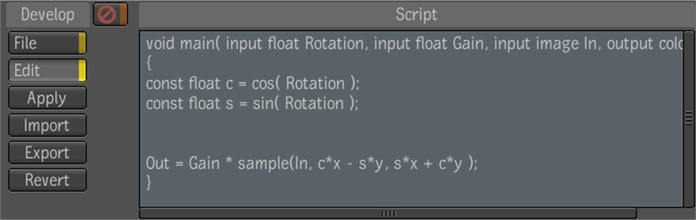
The above graphic shows Edit mode, where the PXL script developer is editing the script inside the Composite internal editor (titled Script), which is displayed to the right of the develop controls.
| Select: | To: |
|---|---|
| Apply | compile the edited script and, if successful, applies it as the new image processing script. |
| Import | display a modal dialog to read an external file into the Composite internal editor. The contents of the external file replace the contents of the Composite internal editor. |
| Export | display a modal dialog to write the contents of the Composite internal editor to an external file. |
| Revert | replace the contents of the Composite internal editor with the currently-applied script, thereby reverting the edited script back to what it was when previously applied. |
The script status and the applied script display share the right portion of the PXL UI. Push toggle buttons on the top of that column to determine which text viewer is shown. Both text views are read-only views. The status text viewer shows compilation errors from the latest applied script, if any. If there are no errors, the display shows a success message. The applied script viewer shows the currently-applied script. This can be useful as a reference, when the PXL script is actively undergoing editing, and you want to know what the currently-applied script is.


The other option while in Develop mode is File mode where the PXL script is being read from an external file. In this mode, the PXL file is edited with an editor external to Composite, then saved to disk. You will then click on the Apply button to have Composite read the script from the file and apply it. In File mode, the Import, Export, and Revert buttons of the Develop controls are not relevant, as they pertain to the Composite internal editor, and are therefore not shown.