The Materials UI contains a comprehensive set of options and controls for setting the shader type, blending mode, shading parameters, color factors, and texture mapping and blending.
There are four shader types: Standard, Simple, Shadow Matte, and No Shade.
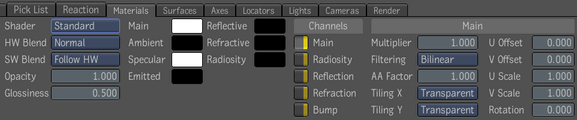
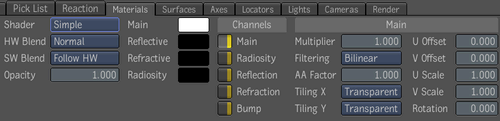
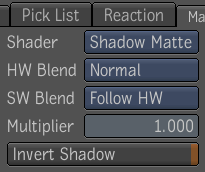
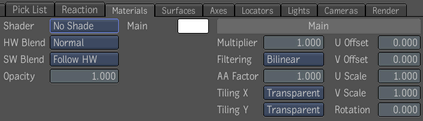
Blending modes are available with all shader types. A blending mode defines how the color of one layer is blended with the color of the layer or part of the scene lying behind it (relative to the Player). You can animate and apply expressions to blending modes—see Animation and Expressions.
There are two categories of blending modes:
Software Lets you select the blending mode used by the software renderer. If you selected Interactivity in the Player Options to enable the hardware renderer for fast results while you work, you can set the Software blending mode to Follow HW. This ensures that the software and hardware renderer produce almost exactly the same results. The Follow HW option is selected by default.
Because the hardware and software renderer use different methods to calculate results, it is recommended that you perform all transformations using the hardware renderer, but verify your results using the software renderer.
Hardware Lets you select the blending modes used by the hardware renderer, which can only reproduce a subset of the blending mode effects available to the software renderer.
| Blending Mode | Description | SW | HW |
|---|---|---|---|
| Follow HW | Set results to follow the hardware renderer. | X | |
| Normal | Maintains the normal colors for the layer. | X | X |
| Premultiplied | Multiplies the colors of the current layer with the alpha of the layer behind it. | X | X |
| Dissolve | Randomly dissolves pixels of the current layer over the layers behind it. | X | |
| Add | Adds the Red, Green, and Blue values of the current layer's pixels to the layers behind it. The resulting composite can make the layer's pixels appear very bright, especially over a bright background. | X | X |
| Subtract | Subtracts the Red, Green, and Blue values of the current layer's pixels from the layers behind it. The resulting composite can make the layer's pixels appear very dark. | X | X |
| Multiply | Multiplies the pixel values of the current layer with the pixels in the background, and clips all RGB values at 255. The overall effect is similar to drawing with a colored marker over an image: it darkens and colorizes at the same time using the current layer imagery. | X | X |
| Spotlight | Shines a spotlight uniformly on the current layer. | X | X |
| Spotlight Blend | Shines a spotlight on the layer and blends with the layer behind it. | X | X |
| Screen | Combines the pixels in the current layer with the pixels in the background so that the current layer is composited over the layers in the background with lighter pixels than before. The effect is similar to the photographic technique of combining two slides in a slide “sandwich” and then reshooting them. Screen mode is the inverse of Multiply mode. | X | X |
| Overlay | Displays the image through a gel of the current layer. It combines the colors of the current layer with those of the layers behind it to create new tints based on these results. It boosts contrast and color saturation at the same time. | X | |
| Soft Light | Shines a soft, diffuse light associated with the current layer onto the layers behind it. It reduces the contrast levels in the image. | X | |
| Hard Light | Shines a harsh light associated with the current layer onto the layers behind it. It primarily affects areas of detail, and greatly reduces the contrast levels in the image. | X | |
| Darken | Composites only the pixels of the current layer that are darker than the pixels of the layers behind it. | X | X |
| Lighten | Composites only the pixels of the current layer that are lighter than the pixels of the layers behind it. | X | X |
| Difference | Displays the difference between the pixels in the current layer and the pixels of the layers behind it. When a brighter pixel is subtracted from a darker pixel, the positive value of the color is used and results in bright color shifts. The layer order is not significant, as both layers contribute nearly equally to the result. | X | |
| Exclusion | Creates an effect similar to Difference, but lower in contrast and resulting in a grayer image. The layer order is not significant, as both layers contribute nearly equally to the result. | X | X |
| Hue | Changes the hue of the current layer to the hue of the layers behind it. This effectively makes the current layer take on the “tint” of the elements in the background of the composite. | X | |
| Saturation | Changes the saturation of the current layer to the saturation values of the layers behind it. (This differs from Saturate, which uses the saturation of the current layer to increase that of the layers behind it.) | X | |
| Color | Changes the hue and saturation of the current layer to the hue and saturation values of the layers behind it. | X | |
| Luminance | Changes the luminance of the layers in the background of the composite to the luminance value of the current layer. | X |
The basic shading parameters let you set a layer's opacity. Depending on the shader type selected, you can also set the refractive index and surface glossiness.
To set basic shading parameters:
Opacity Sets the transparency for the layer. Values are measured in percent. A value of 100 is opaque, a value of 0 is transparent. If you want to create a transparent surface, such as glass, a low value (10) will yield a more convincing result than 0.
Glossiness Sets the level of glossiness for the layer, which affects the specular highlights created when a light shines directly on a layer. A glossier, more reflective surface yields a smaller, sharper highlight. A less glossy surface has a highlight that is more diffuse or blurry. Glossiness is available with the Standard shader only. Values range from 0 to 1, with a value of 1 being completely reflective. In this case, you would not be able to see any of the objects other surface properties, so glossiness should be set to less than 1.
You can set color factors for each texture channel available for the type of shader you select. If you are working with a Standard shader, you can also set color factors for ambient and specular lighting effects. The colors you set are multiplied with the colors of the input source image connected to that channel. The Shadow Matte shader has no color factors.
You can choose to add a layer without a source to your composition. For example, if you want to add a colored ball to your scene, you can simply create a layer and set its color in the Materials tab. In this case, the main color would be the color you set.
| Color | Description |
|---|---|
| Main | Sets a color to modulate the main material color. The Main color is a diffuse color that the light scatters in all directions, so that the layer surface appears to have the same brightness from all viewing angles. Available for all Shaders except for Shadow Matte. |
| Ambient | Sets a color to modulate the color of areas of the object that are shielded from direct light sources, but are still visible, due to non-directional ambient lighting that exists in the scene. Available in the Standard shader only. |
| Specular | Sets the color of shiny highlights on the layer surface. It is usually set to white or a brighter shade of the main color. Available in the Standard shader only. |
| Emitted | Sets a color to modulate the color emitted from an object in the scene. Available in the Standard shader only. |
| Reflective | Sets a color to modulate the color of layer surfaces with reflective properties and/or reflection maps applied. You typically set a grayscale value, with white being reflective, and black having no reflectivity. |
| Refractive | Sets a color to modulate the subtle changes in color that occur as light passes through an object where transparency or translucency is incorporated. Black has no refractive properties. |
| Radiosity | Sets a color to modulate radiosity effects applied to your scene. Radiosity effects add a high degree of realism to images as it considers all light in an entire environment and simulates what happens when rays of light hit an object. Some stick (where a surface is opaque and absorbs the light), and others are reflected and refracted. These rays then go on to illuminate other surfaces before reaching the human eye. This yields indirect lighting and color bleeding effects ideal for global illumination. |
The Color Picker is displayed, so you can set color values—see Color Picker.
Using Texture or Environment Maps to Control Surface Attributes
The Main texture channel defines the surface's general appearance, but if your main texture is not enough to give you the look you want, you can add more texture maps. Each Material node has five texture channels that you can use to apply texture and environment maps to refine the appearance of an object's surface. You can set parameters for each channel.
The Main and Bump texture channels let you wrap and position a texture on the surface. By default, the image is clamped to the surface. You can then use placement parameters to position the source image on the surface and apply tiling effects.
The Radiosity, Reflection, and Refraction channels let you apply environment maps to your surface object. The environment maps use their source image to surround the surface with a virtual sphere to simulate an environment, which shows up as reflections on the surfaces of objects with reflective properties. The environment map always covers the sphere exactly once. You can transform your object and see the effects of the environment map change dynamically. Using environment maps is a fast and inexpensive way to achieve highly realistic lighting effects.
Material nodes in the Group Schematic always show all five input tabs. However, the number of active input tabs depends on the channels available for the selected Shader type.
To connect a source image to a texture or environment map channel:
| Material Texture Channel | Description |
|---|---|
| Main | The main channel is used to apply a source image as a texture map on a selected object's surface. You can position the material on the surface using the UV placement controls, and tile the image in U and V. |
| Reflection | A reflection map uses the source image to create realistic reflections. You can use the color factor to set areas and the degree of reflectivity for the material. You typically set a grayscale color value, with white being completely reflective, and black having no reflectivity. You can, however, achieve tinted reflections by set setting a color. |
| Refraction | A refraction map is an environment map that can be used to simulate how light traveling through a refractive, transparent material is distorted. |
| Radiosity | The radiosity map uses the source's color and luminance values to add radiosity effects to the layer surface. |
| Bump | A bump map is usually a different image that you specify as a source for a bumpy or textured appearance on a surface. It is sensitive to light sources. Its RGB (when using an RGB image, it is a normals map) or luminance values are used to simulate relief on objects by perturbing the surface shading according to an image map. The geometry is not affected. |
When using an RGB image as an input to the Bump channel, the RGB values map to XYZ when calculating the effects of light on the surface normals.
Black and white or grayscale images are easy to work with when adding a bump map, as you can quickly identify how the bump map will appear on the target surface. Black areas create ridges, and white areas create indentations.
To set texture and environment map parameters:
The following parameters are available depending on the channel you selected: