Even if an attribute is animated, you can temporarily modify its value to see what the result would look like, without actually modifying the animation data. You can do this by using the tool UI or by direct manipulation when AutoKey is off. When you do so, the green or red bar across the top of the value field in the tool UI turns yellow.
To acknowledge the change, you must set the keyframe either using the keyframing controls with marked attributes or the context menu actions.
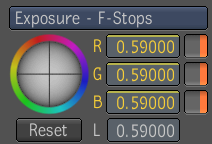
Modifying the current editing time (the time at which the editors are currently parked) in any way, clears the temporary modifications if the attribute is animated. You can change the editing time using the Player controls.
This is how existing applications usually deal with temporary modifications, but you can display the same film image at different times in two different players. If you are viewing the same image in two Players stationed at different times, then changing the focus from one Player to the other changes the current editing time, resulting in the loss of the temporary modifications, unless you have used the hotkey as an override.
Another difference with applications is the presence of time offsets which can result in multiple instances of the same object being processed. In this context, modifying attribute values can affect the attribute by modifying it at more than one time. This is dealt with by maintaining an attribute modifying curve, and not just a modifying value. These curves are not visible and are not displayed in the curve viewer.