The Show Vectors tool is a three input, single output image pass-through tool that allows in-player viewing of 2D vectors as overlays on an RGBA image. Images representing a 2D vector per pixel can be used as image inputs to indicate pixel displacement from one frame to another. These 2D vector images can either be generated for artistic effect, the result of an analysis, or imported from a render generated from a 3D package.
The 2D vector (x, y) components are directly stored as the red and green channels in the vector image; the blue and alpha channels are unused. The Show Vectors tool makes viewing 2D vector images far more intuitive. Instead of showing a red, green, yellow (mix of red and green) or black (negative components) image, actual arrows are shown, indicating the origin, direction, and amplitude of motion, for either the forward vector input image, the backward vector input image, or both. Because the vectors are shown as overlays on top of a regular RGBA image, the positional relationship between the vectors and the RGBA image can clearly be seen. This is often crucial to understand how the 2D vectors will affect that RGBA image.
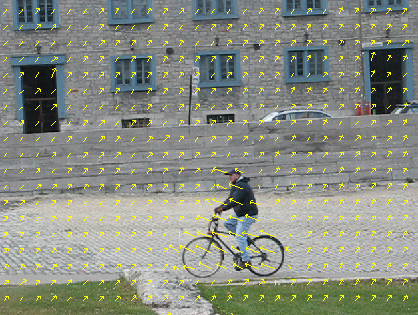
Forward vectors

Backward vectors
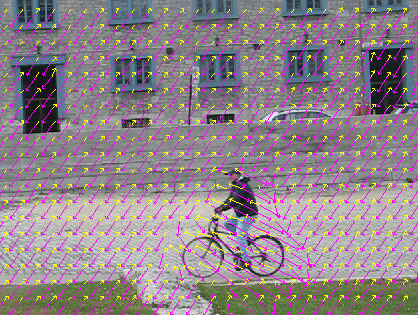
Forward and backward vectors
The Show Vectors tool has the following parameters:
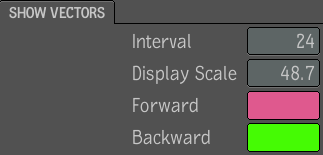
| Select: | To: |
|---|---|
| Interval | Set the interval between shown vectors. By default, this value is 16 (shows a vector every 16 pixels). This controls the density of the displayed vectors, and is applied to both the forward and backward vectors. |
| Display Scale | Set the display Scale of the shown vectors. By default, this value is 1.0 (shows a vector with its original length). This controls the displayed length of the vectors, and is applied to both the forward and backward vectors.These values only control the player display. They have absolutely no influence on processing, since the Show Vectors tool is an image pass-through of its primary input. |
| Forward/Backward vectors color pots | Set the color of displayed vectors. Click the color pot to display the color picker—see Color Picker. |
To display motion vector overlays on an image with the Show Vectors tool: