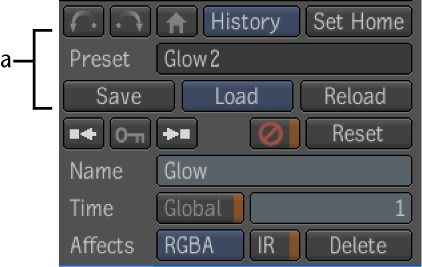You can create a tool preset from the current tool after customizing it for your project. Once you create a tool preset, you
can load it into the dependency graph and starting using it. Reloading the tool preset returns it to the settings in which
you saved the tool preset.
Note
You cannot create a tool preset from a group in the Schematic, but you can create a tool preset from a Macro.
The controls for using tool presets are located in the Tool Options area on the right side of the Tool UI.
To create a tool preset:
- From the Schematic, select a tool node from the dependency graph.
- Do one of the following:
- Right-click the tool and select Presets > Save.
- In the Tool options area, click the Save button.
- Type in a name for the tool preset and click OK.
The name of the current tool preset is displayed in the Preset field in the Tool Options area.
To load a tool preset:
- From the Schematic, select a tool node from the dependency graph.
- Do one of the following:
- Right-click the tool node and select Presets > Load.
- In the Tool options area, click the Load button.
- Middle-click or press the tilde key (~) to display the Gate UI and swipe east to display the Pick List, Tools, and Views tabs.
Select a tool, right-click and select Presets. Then select a preset from the list and drag it over the selected tool node
in the Schematic.
The tool preset is loaded into the tool node and becomes the current tool.
Tip
This is also a good way to reset the values of a tool preset back to its set values.
To reload a tool preset:
- From the Schematic, select the tool node with the tool preset you want reload.
- In the Tool options area, click the Reload button.
The tool preset is reloaded into the selected tool node.
To delete a tool preset:
- Navigate to the following folder: <UserData>/toolPresets.
- Locate the tool preset you want to delete.
- Select the tool preset and press Delete on the keyboard.