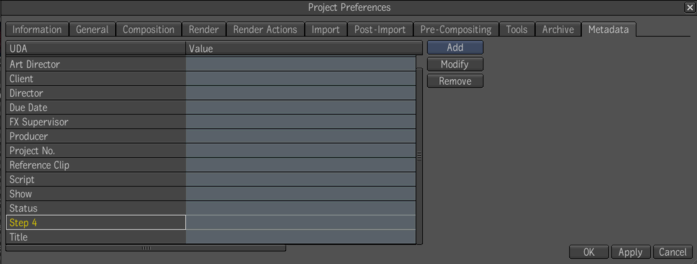Creating a scoped UDA for a project, user, or composition can be done in one of two ways: through the metadata tab in the Tool Details, Project Preferences or User Preferences, or with the XML editor. If you're using the XML editor, you must specify a UDA in the XML file associated with the given data type. Each UDA in the XML resource file will be created automatically in the database, if not already present, when the XML file is loaded—see XML Resource Files.

To create a UDA using the Metadata tab:
This will reveal a list of user defined attributes. You will now be able to add, remove or modify UDAs in your project.
You can add information to each of the UDAs by clicking in the value field next to the UDA.
The Add, Modify, and Remove buttons are disabled unless you have read/write privileges for the project you are working in. Furthermore, even with read/write privileges, these buttons will only be enabled when a UDA is selected.
Add button — clicking this button reveals four selections: Toggle, Menu, Numerical and Text.
Modify button — clicking this button modifies the information in the UDA field.
Remove button — clicking this button disables the selected field and removes it from the list of UDAs, but not from the Metadata tab. If you remove a pre-created UDA, the control associated with that UDA in the Metadata tab will be disabled.
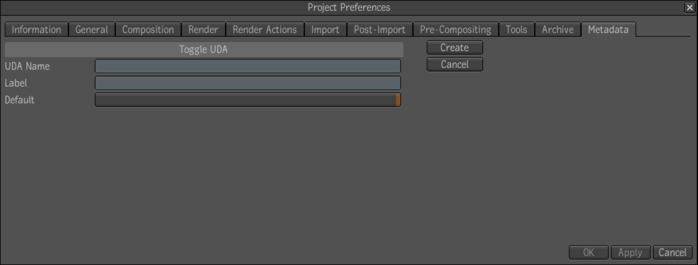

It is not necessary to fill out all the fields, only the ones that apply to your project, with the exception of the name field, which must be filled.


Create — implements the changes.
Cancel — cancels the changes and brings you back to the list of UDAs.
Once you have completed your changes, they will be visible in the original list of UDAs.
The metadata tab will not reflect the changes made in the manage mode. If you delete or rename the UDA that appears in the metadata tab, the associated control will be disabled.