By blending the tube shading and shape attributes
of two preset brushes, you can create new and interesting (sometimes
unexpected) effects.
For example, suppose
you like the shading used for one brush, but you like the shape
of another. You can blend the brushes so that the new brush uses 100%
of the shading of the first brush, and 100% of the shape of the
other.
For more interesting
effects, you can change the percentage of the shading and shape
of each brush used in the blended brush.
To blend preset brush settings
- Select the preset that you want to form
the basis for the stroke. Paint Effects copies
the preset brush settings to the template brush.
- Select
Paint Effects > Preset Blending >
 . The Brush
Preset Blend window opens.
. The Brush
Preset Blend window opens.
- Set how much you want the first stroke
to be influenced by the Shading and Shape setting
of the next brush preset you select.
- Select the brush preset you want to blend
with the template brush. Paint Effects blends
shape and shading values of the selected brush preset according
to the proportions defined in step #2, then copies the resulting settings
to the template brush.
- Drag to paint the stroke.
- Repeat steps #3 - #5 until you get the
desired effect. If you close the window, preset blending is still
on. To turn preset blending off select
Paint Effects > Preset Blending (this
removes the check mark from the menu item).
NoteWhile the Brush
Preset Blend window is open, each time you select a brush
preset, its shading and shape values will be blended with the values of
the template brush.
TipYou can set hotkeys
to turn brush preset blending on and off (set BrushPresetBlend,
BrushPresetBlendShading, BrushPresetBlendShape, and BrushPresetReplaceShading
under Paint Effects in the Hotkey
editor). Press and hold the Preset Blend hotkey
to turn blending on, select the preset brush and paint, then release
the hotkey to turn blending off.
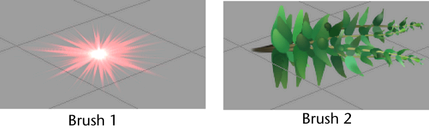
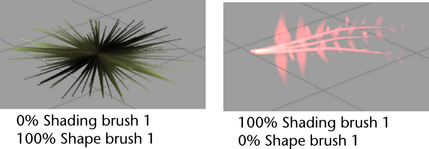
 . The Brush
Preset Blend window opens.
. The Brush
Preset Blend window opens.