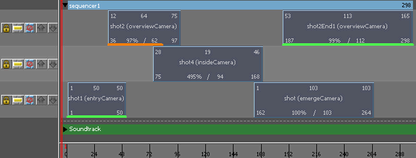The
shot view area is where you manipulate shots. See also
Manipulate camera shots in a sequence.
Camera Sequencer track
controls
Each
track has the following individual controls.
- Lock

-
Locks the position and
duration of all shots on the track.
- Solo

-
Mutes all shots except
those on this track.
- Mute

-
- Move Track Up

-
Click to move the selected
track up in the view area.
- Move Track Down

-
Click to move the selected
track down in the view area.
Movie Clip Indicators
When a shot is rendered
out to a clip, Maya draws a ‘movie clip indicator’ line under the
shot to give you visual feedback on the shot status. This indicator
provides information on both the range of the clip and its status.
The Shot Movie Indicator
displays the extents of the movie clip associated (using either
the various Camera Sequencer Playblast menu
items, or directly through the Attach Image Plane),
with the current shot.
If you trim a shot after
you playblast, the movie clip indicator extends out past the ends
of the shot to indicate there are additional movie frames on disk.
If the shot source range is extended, the movie clip indicator appears shorter
than the shot.
Movie Clip Indicators
underline shots in the shot view area. The style and color of the
indicator shows you the synchronization status of the clip. Look for
the following indicators to understand the status of a clip:
- Green: The clip
is synchronized with the scene view, and the clip’s frames are matched
1:1 with the Camera Sequencer.
- Orange: The
clip is synchronized with the scene view, but the movie may be scaled
to match the Camera Sequencer.
- Red: The clip
is not synchronized with the scene view. This can be caused by scale/time
changes that are not handled by the clip, or a change in the shot’s
camera.
- Solid line:
The movie clip is synchronized with the 3D geometry in the scene
view.
- Dashed line:
Indicates the 3D geometry is not synchronized with the geometry
in the scene view. (This can occur as you manipulate the clip, change
its camera, and so on.) You can select Playblast > Re-Playblast Selected
Shot to re-synchronize the clip.