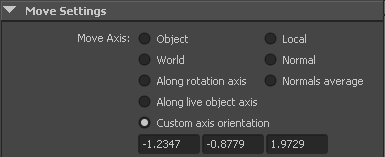In the Move Tool, Rotate Tool, and Scale Tool settings, you can select what axes to use. To access these settings, double-click the respective tool in the toolbox, or select a tool from the Tool Settings editor.
You can specify the movement axis of the Move/Scale Tool in additional ways:
Moving or scaling along a live object axis
You can set the Move Tool / Scale Tool to move/scale objects along the axis of a live object. Most commonly, you would make a construction plane live, but any object can be set live.
Example: moving an object along the axis of a live object
 .
.
The move arrows of the move tool align to the live construction plane.
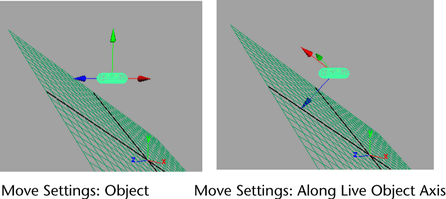
By clicking and dragging the move arrows, you can now move the torus in a constrained manner: along the surface in two directions or at exact right angles to the surface.
Clicking and dragging the center point of the move arrows moves the object with default behavior (snap to live geometry). For more information, see “ Modify > Make Live” and “ Move Tool”.
The geometry of the live object doesn’t matter; the move aligns to the axes of the live object.
Orient the Move/Scale axis towards a point
You can set the Move Tool / Scale Tool to transform the selected object along an axis defined by selecting a point.
Example: To set the axis of the Move Tool
The axis of the Move Tool changes.
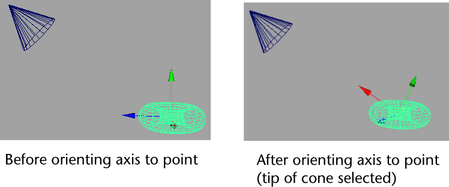
You can see the new axis
settings by opening the Move Tool settings
(double-click the Move Tool icon or select
Modify > Transformation Tools
> Move Tool >  ) and
examining the three boxes under Custom Axis Orientation.
) and
examining the three boxes under Custom Axis Orientation.
You can use an almost identical workflow to set the axis of the Scale Tool by substituting the Scale Tool in the above steps.
Align the Move/Scale axis with an edge or face
You can set the Move Tool / Scale Tool to move the selected object along an axis defined by an edge or a face.
Example: To align the Move axis with an edge or face
The axis of the Move Tool changes.
You can see the new axis
settings by opening the Move Tool settings
(double-click the Move Tool icon or select Modify
> Transformation Tools > Move Tool >  ) and
examining the three boxes under Custom Axis Orientation.
) and
examining the three boxes under Custom Axis Orientation.
You can use an almost identical workflow to align the axis of the Scale Tool by substituting the Scale Tool in the above steps.
You can set the Move/Scale Tool to move/scale objects along a custom axis.
 or
Modify > Transformation Tools
> Scale Tool.
or
Modify > Transformation Tools
> Scale Tool.