This section explains solutions to a few problems you might have when using springs:
The springs expand and contract excessively
You can often fix excessive spring expansion and contraction by increasing oversampling of dynamic calculations. Increasing the oversampling slows down playback but increases the stability of the springs.
Do these steps to increase oversampling:
In some instances, Maya uses an Over Samples rate that is higher than the value you enter. This is necessary for internal computations.
Springs don't move the particles, CVs, vertices, or points
Either no force is acting on the particles or the Per-spring Rest Length is turned on but you didn’t set any values for it. By default, each spring’s rest length equals its original length. It won’t move unless an external force is applied to it.
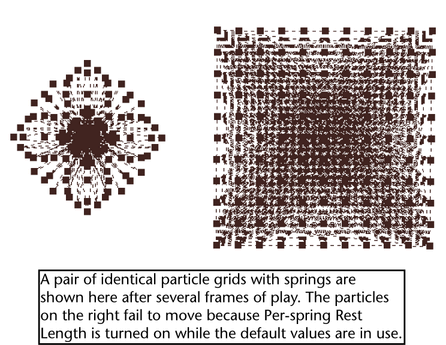
To make the springs take effect, do the appropriate action that follows:
An animation with many springs plays slowly
If the age of any or all particles exceeds the lifespan, Maya removes the particles from the object. For brevity, we describe such particles as dying particles. If a scene has a particle object with many springs and no dying particles, the animation plays needlessly slow because of complex calculations. You can turn off the attribute Manage Particle Death to eliminate the calculations and enhance the playback efficiency.
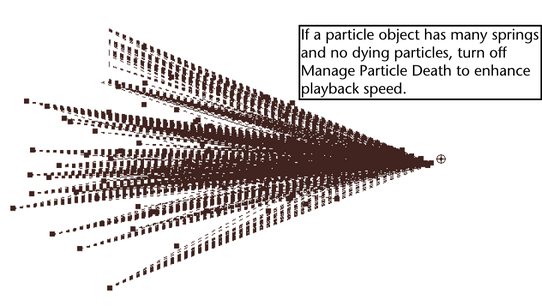
In short, it’s helpful to turn off Manage Particle Death for the spring object associated with the following objects if they have undying particles:
Do not turn off Manage Particle Death if any particles in the object die. Springs attached to the particles won’t work correctly. This is true if particles have ever died in the object. If you set current attribute values of the particles for initial state operation at a point where no more particles die, you still must not turn off Manage Particle Death.
To turn off Manage Particle Death, select the spring object and display the Attribute Editor. Turn off the Manage Particle Death attribute in the Spring Attributes section.
You edit per spring attributes but the editing doesn't take effect
You might have turned off Per-spring Stiffness, Per-spring Damping, or Per-spring Rest Length, which means Maya uses the per object counterpart attribute instead. Turn on the appropriate Use attribute.
A polygonal or NURBS soft body with springs slows playback and has unrealistic spring behavior
If you put springs on a polygonal soft body or a NURBS soft body with many vertices (and particles), your animation will play slowly and the springs might contract and expand unrealistically.
To avoid this problem, put springs on a low-resolution copy of the object as follows:
Note that copy must exist at the same locations as the original for the entire animation.
For a polygonal object, decrease the Subdivisions X and Y values. For a NURBS object, decrease the Spans and Sections values.
In the remaining steps, the original object is called the low-resolution object, and the copy is called the high-resolution object.
For example, connect the particles to gravity and make them collide with another object.
You’ll likely need to set spring Stiffness to over 100. You’ll also likely need to select Solvers > Edit Oversampling or Cache Settings and set Over Samples to between 2 and 4. Use the lowest value that gives a desirable appearance to the soft body deformations.
This forces the high-resolution object to deform the same as the low-resolution object when you play the animation.