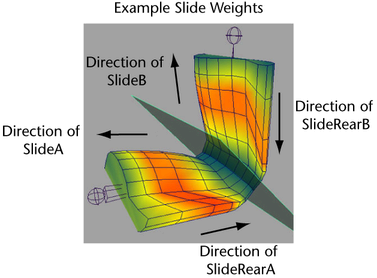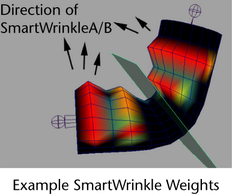This
is a locator node that draws a plane displaying the guide for the
cMuscleSmartCollide deformation feature of the main deformer.
Basic attributes
The following are the
basic attributes of the cMuscleSmartCollide node:
- Enable
-
Lets you enable or disable
a specific cMuscleSmartCollide node while leaving others functional.
Collide Mode
For collision, sets the
type of collision that occurs.
- plane
-
This mode is faster,
but simply compresses points along a plane.
- mesh
-
This mode is a true mesh-mesh
intersection that more accurately moves points in the collision, but
is slower.
- Axis
-
Sets the axis along which
the cMuscleSmartCollide node is constrained. This is typically set
to the Y-axis, assuming your joints have the Y-axis down their length.
The node attempts to detect the proper value, but you can adjust
this if you require a different result.
- Angle Min/Max
-
Most weights can be painted
entirely around the mesh, but are only driven in the direction at which
the joints are coming together. These values set the falloff from
this direction of the weights. All points within the minimum angle move
fully, falling off to the outer angle. For the smoothest interpolation
you can set a 0 to 180 range.
- Bias
-
The cMuscleSmartCollide
node is automatically constrained to the two transforms and connected
using a cMuscleSmartConstraint node. By default, the rotation of
the node is the average of the two joints or transforms. This attribute
lets you bias this value towards one joint or the other. Negative
values make it orient more towards the A node, and positive values towards
the B node.
- Bias Adjust
-
In some cases, you want
the node to be split evenly between the A and B joints/transforms, but
then as the joints rotate and trigger, you want to adjust the bias.
This attribute sets the change in bias to occur as the node is triggered.
- User Scale
-
This attribute can be
connected to a master scaling node in your rig in order to allow
for scalable rigs.
- Manual Scale
-
Since the movement and
other attributes are distance-based, this is another optional scale setting
that is a multiplier on these values. For example, rather than setting bulkA to
10, bulkAngular to 10 and so on,
you can leave these values at 1 and set Manual Scale to
10. This value gets initialized when the node is created based on
the distance of the joints originally chosen.
Smooth-Pre attributes
The Smooth weights and
related attributes apply a basic Muscle smoothing effect. Like other
weights, these are affected by the angle falloff. Pre-smoothing
is applied before the other Smart Collision deformation is applied.
- Smooth Iterations Pre
-
The node can use Smart
Smooth weights to compute a pre-smoothing operation on the mesh
before the other parts of the deformer occur. This sets how many
iterations are done. Values around 0 to 24 are recommended.
- Smooth Strength Pre
-
For Pre-smoothing, sets
how strong the effect is.
- Smooth Hold Pre
-
For Pre-smoothing, this
sets smooth holding, which causes the points to smooth more or less along
their normal. When set to 1, the point is not allowed to smooth
along its normal, so it maintains volume but does not smooth as much.
Movement attributes
- Bulk A/B
-
These weights and attributes
set how much the mesh moves outwards radially from the A or B joint.
The direction is assumed from the joint location, and occurs in
the direction that the joints are moving together. This can be useful
to imply muscles or volume in the mesh.
- Bulk Angular A/B
-
Angular bulk weights
are similar to bulk, but occur in the average direction of the two
joints, and thus are the same direction for both the A and B sides.
This can be used to fix weights at the center of the joints, for
things like a rubber-hose effect caused by skinning.
- Bulk Widen A/B
-
Widen weights cause the
mesh to scale outwards in a direction perpendicular to the bending
of the joints. Like other weights, these are scaled by the Angle
Min and Angle Max settings.
- Slide A/B
-
Smart Slide weights cause
the painted points to translate away from the center down the length of
the joints. The “A” region points move backward and the “B” region
points move forward. This can help increase the gap (if desired)
at the connection. It can also simulate real skin being pulled along
by a muscle. For example, when your wrist bends down, the skin on
the bottom moves towards the elbow. You can use sliding weights
with positive or negative values on the cMuscleSmartCollide node
to get these effects.
- Slide Rear A/B
-
Slide Rear attributes
use the same slide weights as the slide attributes, but cause the
points on the “back” side of the mesh to move in the opposite direction.
Again, this can be used to simulate muscle movement and help skinning. “Slide”
moves points on the inside of the falloff angle, slideRear moves
points on the outside.
- Slide Angular A/B
-
These weights cause the
points to move away from the plane in the direction of the plane normal.
This can be used to help compress or expand the area right at the
joint location.
- Slide Angular Rear A/B
-
These weights move points
outwards along the backwards average direction of the joint angles. This
is similar to a reverse bulkAngular and can be used to help simulate
elbow protrusions or knuckles.
- Wrinkle A/B
-
Smart Wrinkle weights
move points outwards from the joints, and along their normals depending
on the wrinkleSpread attribute. This is
a separate and different weight then the Wrinkle weights. Regular
Wrinkle weights are a part of the Relax deformation and are applied when
points are compressed and Relax mode is used. Smart Wrinkle is a
part of the Smart Collision node and deformation, and is applied as
the Smart Collide node is triggered.
- Wrinkle Spread
-
Sets whether the wrinkle
direction occurs more radially or more from the normal. When set
to 0, the wrinkle is more flat around the plane radially. When set
to 1, it uses the normal of the point.
Collision attributes
- Flatten A/B
-
Along with Smart Flatten
weight, lets you control what parts of the mesh collide and flatten,
and the amount of flattening for the A or B points due to self collision.
Typically set to 1.0 for the entire area you want the cMuscleSmartCollide node
to affect.
- Rigid A/B
-
Sets how rigid the A
or B points are. Points that are more rigid move less during self
collision.
This lets you set one
side to be more or less rigid than the other when colliding happens.
For example, if one area is supposed to be harder or less likely
to be moved, you can increase the Rigid A or Rigid
B values to make that side less moveable during flattening.
- Collision Blur Iterations
-
After a collision has
been computed, the motion of the collided points can be blurred
out to also affect other points. This can help soften the effect
of the collision in surrounding areas.
- Volumize A/B
-
When a collision occurs,
surrounding points can be ‘volumized’ or bulged out to preserve volume.
Along with Smart Volumize weights, these attributes set the amount
of that bulge.
- Volumize Offset
-
The direction and amount
of volumization is based on an implied center point for the collision.
This is based at the joint pivot for the B joint, but in reality
is typically a certain amount down the length of the joints. This value
lets you set the motion/offset of the center of collision as the
node is triggered, to slide this internal location and get better
volumization effects.
- Volumize Puff
-
Sets whether points are
volumized from the collision in a radial fashion or if they expand outwards
based on their normal. When set to 0, points are volumized radially
so they do not re-collide, when set to 1, points are volumized along
their normals.
- Volumize Dist
-
Sets the distance a point
can be from the collision/plane and still be volumized. Along with
the paintable Smart Volumize weights, this attribute
controls the amount of points bulging out due to collision, letting
you create a smooth ramp on the points being volumized.
- Volumize Falloff
-
In addition to the distance
from plane, this falloff value specifies a spherical 3D falloff
from the implied center of collision. Points volumize with less
effect falling off at this distance.
Smooth Post attributes
Post-smoothing is applied
after the deformation and collision is calculated. These can be
used to help smooth out areas for better results before or after the
deformation.
- Smooth Iterations Post
-
The node can use Smart
Smooth weights to compute a post-smoothing operation on the mesh
after the other parts of the deformer occur. This sets how many
iterations are used. Values from 0 to 24 are recommended.
- Smooth Strength Post
-
For Post-smoothing, sets
how strong the effect is.
- Smooth Hold Post
-
For Post-smoothing, sets
smooth holding, which causes the points to smooth more or less along
their normal. When set to 1, the point is not allowed to smooth
along its normal, which helps maintain volume, but does not smooth
as much.
- Lock Smart Wt
-
Used by the Muscle
Paint tool to mark whether a node has “HOLD” enabled
for weighting. Nodes that have HOLD enabled in the Influence list
are locked and cannot have their weights adjusted. This value is
not usually edited directly.
Display attributes
- Draw
-
Turns the display of
the cMuscleSmartCollide node on or off.
- Shaded
-
Sets the display of the
node: wireframe, shaded, or wireframe and shaded.
- Highlight
-
Maya highlights selected
nodes in white or green by default. When this value is 1, selected nodes
are highlighted the same way. When set to 0, no highlighting occurs,
so the node color does not change when selected.
- Color
-
Sets the display color
of the node when not triggered.
- Color Trigger
-
As the node gets triggered
(as the joints rotate together) the color of the cMuscleSmartCollide node
interpolates to this color.
- Opacity
-
Sets the opacity of the
plane drawn in the scene view for the node. When set to 1 the plane
is solid, when set to 0 it is transparent.
- Display Size
-
Adjusts the display size
of the plane. This does not affect actual computations.