
The search envelope is a user-editable piece of geometry that defines the search volume or threshold of the transfer map generation operation.
This attribute sets the size (%) of the target meshes’ search envelope. If you set the Search Envelope to 10, then the size of the envelope will be 10% larger than its target mesh.
You can edit the search envelope’s vertices to fine tune its shape and coverage.

Select a map type from the list of icons available. The section for the selected map type appears. You can create as many maps as you need.
![]()
Your settings (for example, the map sections that you have created and checked) are saved with each session of Maya.
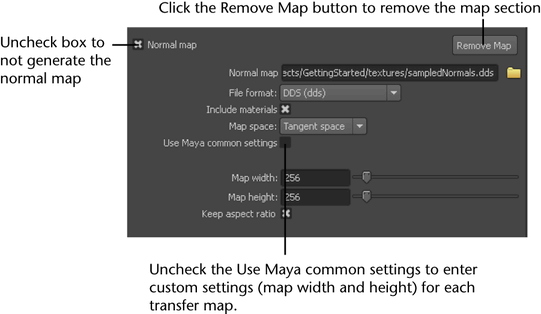
Normal maps capture the surface normal information of the source meshes. The texture is sized and positioned depending on the UV parameterization of each mesh.
When on, a normal map is generated. Enter the filename and path to which you want to save the map.
Creating and applying a normal map to a surface allows a lower density surface to include finer detail, giving the appearance of a much higher density surface.
Sets the file format for the normal map you want to create. See File formats.
When you select a file format from the drop-down list, Maya automatically appends the appropriate file extension to the filename of the normal map. For example, if you select gif from the drop-down list, .gif is automatically appended to the filename.
Similarly, if you enter path/mapname.gif as your filename, the file format option is automatically set to gif.
When on, all source materials (such as bump maps) are included in the normal map. Use this attribute to obtain a view of normals after they have been modified (e.g. after a bump map has been applied), as they would appear in the final render.Turn this option off to view normals are they are in the actual geometry.
If you plan to create several maps with the same width and height, you can reuse your settings by entering them in the Maya Common Output section of the Transfer Maps window.
If you uncheck this option, the Map width and Map height attributes appear within the Normal Map section of the window. For more information regarding these attributes, see Maya Common Output.
Displacement maps alter the surface of the geometry to simulate 3D surface details. It is created by capturing the height or vertical distance between two points on a surface into a texture map. Displacement occurs along the surface normals according to the intensity of the pixels in the texture map.
When on, a displacement map is generated. Enter the path and filename to which you want to save the map.
Geometry that is displacement mapped typically has a higher density of geometry that captures more detail. This is useful for objects viewed in silhouette. Due to their complexity in surface detail, displacement maps take longer to render. For more information, see Displacement maps.
Sets the file format for the displacement map you want to create. See File formats.
When you select a file format from the drop-down list, Maya automatically appends the appropriate file extension to the filename of the displacement map. For example, if you select gif from the drop-down list, .gif is automatically appended to the filename.
Similarly, if you enter path/mapname.gif as your filename, the file format option is automatically set to gif.
If you plan to create several maps with the same width and height, you can reuse your settings by entering them in the Maya Common Output section of the Transfer Maps window.
If you uncheck this option, the Map width and Map height attributes appear within the Alpha Map section of the window. For more information regarding these attributes, see Maya Common Output.
Diffuse color maps contain one or more materials that are sampled into a single color channel. A diffuse color map captures how the target mesh reflects (or scatters) color in many angles. This is useful when you want to create the effect of color spreading freely over a surface.
When on, a diffuse color map is generated. Enter the path and filename to which you want to save the map.
Sets the file format for the diffuse color map you want to create. See File formats.
When you select a file format from the drop-down list, Maya automatically appends the appropriate file extension to the filename of the diffuse color map. For example, if you select gif from the drop-down list, .gif is automatically appended to the filename.
Similarly, if you enter path/mapname.gif as your filename, the file format option is automatically set to gif.
If you plan to create several maps with the same width and height, you can reuse your settings by entering them in the Maya Common Output section of the Transfer Maps window.
If you uncheck this option, the Map width and Map height attributes appear within the Diffuse Color Map section of the window. For more information regarding these attributes, see Maya Common Output.
Lit and shaded maps contain all the scene lighting information (including diffuse lighting) for the source objects. Samples of the illumination in the source mesh are stored in the lit and shaded color map to be applied to the target mesh.
When on, a lit and shaded map is generated. Enter the path and filename to which you want to save the map.
A lit and shaded color map captures how the target mesh reflects (or scatters) light, shadow and color in many angles. This is useful when you want to create the effect of light and color that spreads freely over a mesh.
Sets the file format for the lit and shaded color map you want to create. See File formats.
When you select a file format from the drop-down list, Maya automatically appends the appropriate file extension to the filename of the lit and shaded color map. For example, if you select gif from the drop-down list, .gif is automatically appended to the filename.
Similarly, if you enter path/mapname.gif as your filename, the file format option is automatically set to gif.
If you plan to create several maps with the same width and height, you can reuse your settings by entering them in the Maya Common Output section of the Transfer Maps window.
If you uncheck this option, the Map width and Map height attributes appear within the Lit and Shaded Color Map section of the window. For more information regarding these attributes, see Maya Common Output.
When on, an alpha map is generated. Enter the path and filename to which you want to save the map.
Sets the file format for the alpha map you want to create. See File formats.
When you select a file format from the drop-down list, Maya automatically appends the appropriate file extension to the filename of the diffuse color map. For example, if you select gif from the drop-down list, .gif is automatically appended to the filename.
Similarly, if you enter path/mapname.gif as your filename, the file format option is automatically set to gif.
If you plan to create several maps with the same width and height, you can reuse your settings by entering them in the Maya Common Output section of the Transfer Maps window.
If you uncheck this option, the Map width and Map height attributes appear within the Alpha Color Map section of the window. For more information regarding these attributes, see Maya Common Output.

When ambient light is used, the objects in your scene may appear to be too bright and geometric detail may become lost. Ambient occlusion solves this problem by subtracting ambient light and adding shadowing. At each sample point, a number of probe rays are emitted around the normal vector that determine how much light is blocked by other geometry in your scene.
When on, an ambient occlusion map is generated. Enter the path and filename to which you want to save the map.
The Transfer Map tool evaluates the ambient occlusion on the high resolution object and bakes it to a map for the low resolution object.
Sets the file format for the ambient occlusion map you want to create. See File formats.
When you select a file format from the drop-down list, Maya automatically appends the appropriate file extension to the filename of the ambient occlusion map. For example, if you select gif from the drop-down list, .gif is automatically appended to the filename.
Similarly, if you enter path/mapname.gif as your filename, the file format option is automatically set to gif.

Select for multiple objects to bake in the default light map mode. This baking method is single threaded and uses one thread per object. This method can give better performance for baking multiple objects.
Select for single object to use lens shader baking. The shape of the lens changes to be the same as that of your geometry. This baking method is multi-threaded and uses multiple threads for each object. This method can give better performance for baking a single complex piece of geometry.
If you plan to create several maps with the same width and height, you can reuse your settings by entering them in the mental ray Common Output section of the Transfer Maps window.
If you uncheck this option, the Map width and Map height attributes appear within the Ambient occlusion Map section of the window. For more information regarding these attributes, see mental ray Common Output.

Evaluates your custom shader on the high resolution object and bakes that to a map for the low resolution object. By using this map, you can include geometric detail in your scene without increasing its rendering time. Example custom shaders that you can use include a normal map (map normals to a texture), a bump map (bent normals map), mental ray materials, or shading and lighting maps.
When on, a custom map is generated using the custom shader specified. Enter the path and filename to which you want to save the map.
Sets the file format for the custom map you want to create. See File formats in the Rendering guide.
When you select a file format from the drop-down list, Maya automatically appends the appropriate file extension to the filename of the custom map. For example, if you select gif from the drop-down list, .gif is automatically appended to the filename.
Similarly, if you enter path/mapname.gif as your filename, the file format option is automatically set to gif.

Select for multiple objects to bake in the default light map mode. This baking method is single threaded and uses one thread per object. This method can give better performance for baking multiple objects.
Select for single object to use lens shader baking. The shape of the lens changes to be the same as that of your geometry. This baking method is multi-threaded and uses multiple threads for each object. This method can give better performance for baking a single complex piece of geometry.
This option is on by default. When turned on, the Orthogonal Reflection option causes all reflection rays to be orthogonal to the surface being baked. They are no longer true reflection rays; instead, they point parallel to the surface normal vectors, but the resulting baked texture or vertex colors are meaningful when viewed later from any direction. This option should be turned on if the textures or vertex colors generated are to be used as textures in a game engine.
Turn this option off if you are baking in order to accelerate software rendering and the reflections are only viewed from the baked position. However, in this case, the textures or vertex colors generated are not for use as textures in a game engine.
If you plan to create several maps with the same width and height, you can reuse your settings by entering them in the mental ray Common Output section of the Transfer Maps window.
If you uncheck this option, the Map width and Map height attributes appear within the Custom Map section of the window. For more information regarding these attributes, see mental ray Common Output.
Specifies how the texture you want to create will appear on the target object.
Transfer in
Select one of the following options:
Use UV Space when your source and target meshes are of different proportions or different shapes. For example, if you are creating both a male and a female character and need to transfer surface attributes from one to another. Even though both meshes have arms, the arms are sufficiently different that spatially based transfers give poor results. Ensure that you define UV space mapping for both meshes.
Specifies the number of samples per pixel taken from the source mesh for the map and determines the quality of the texture map. Increase the sampling quality for more details in your texture map. However, before tweaking the sampling quality value, you must first ensure that your source object is of high quality. For example, if you are creating an ambient occlusion transfer map, you should first tweak the number of occlusion rays of your source object to ensure that it provides high quality detail before modifying the Sampling Quality attribute.
When this option is enabled, faces with reverse UV winding order do not contribute to the creation of the transfer map. A typical application of this feature is the creation of mirrored normal maps for a character. See Creating and using mirrored normal maps on a character or object.
Turn this on to bake the alpha channel (equivalent
to the Bake Transparency option under
Edit > Convert to File Texture (Maya Software) >  in the Hypershade menu
bar) and then select an Alpha Mode.
in the Hypershade menu
bar) and then select an Alpha Mode.
Determines the final gather precompute quality. When rendering from the camera, mental ray precomputes a final gather pass before actually rendering the scene. This precomputation pass is disabled by default for baking.
When this attribute is set to higher than zero, mental ray computes a number of final gather points before it bakes the lightmap. When this attribute is set to one, the resulting lightmap should be of approximately the same quality as a lightmap rendered from the camera. When this attribute is set higher than one, then the quality of the lightmap is improved as a denser map of final gather points is precomputed.
Do not use this option to tune final gather quality for baking. Final gather quality affects the number of points calculated at the precomputation phase of the final gather algorithm. By increasing the final gather quality, you are only creating more points during precomputation and possibly reducing the amount of interpolation or extrapolation required during rendering. Increasing the final gather quality does not affect the accuracy of the light calculated for each point or the filtering that is used on the data.
Instead, adjust the Scale in the Render Settings Window. This attribute controls the accuracy of the light calculated for each final gather point. Adjust also the View (Radii in Pixel Size). This attribute controls how data is interpolated/extrapolated between final gather points.
Determines the reflectivity of an object when precomputing final gather points for light mapping. This simplifies the simulation of reflective objects whose texture maps include contributions from objects that surround them. For example, if the Final Gather Reflect value is set to 0.25, every fourth final gather point is precomputed on the object hit by the reflection ray.
If the selected UV space contains boundaries, these boundaries may appear as black stripes in renderings that use the baked textures. This occurs when the texture is sampled so close to a boundary that the filter picks up values (generally black) from outside the desired space.
This setting artificially extends the boundaries by a small amount to alleviate this problem. It is measured in texels (pixels of texture). Typically, the filter is only a few texels in diameter and can only reach as far as its radius into these boundary spaces, so a value of 1 or 2 is usually enough.