Add body fur
As a
starting point, you can add fur to your model and set global fur
attributes so that the fur is even and grows in approximately the
desired direction. See
To add body fur.
After adding fur and
setting global fur attributes, you can use Maya Artisan to paint
most fur attributes locally. See the following:
To add body fur
- Select all surfaces you want to have
fur.
- Attach fur to the surfaces (
Fur > Attach Fur Description > New).
- Select the fur feedback (click a feedback
hair) and in the INPUTS section of the Channel Box,
change the name of the fur description from FurDescription1 to something
meaningful (for example, bodyFur).
- Change the length of the fur, if necessary.
- If the fur appears to be growing inwards
(or appears bald) on some surfaces, reverse the fur normals on these
surfaces:
- Select the fur feedback or the surfaces
where fur appears to grow inward (or appears bald).
- Reverse fur normals (
Fur > Reverse Fur Normals).
- To get more feedback on surfaces (for
example, on large surfaces), increase the number of sample hairs:
- Select the fur feedback on the surface
where you want more feedback.
- In the SHAPES section
of the Channel Box, set the U
Samples and V Samples to
a higher value.
- Make the fur lie flatter to the skin
of the animal by increasing the Inclination value.
- If the fur grows in a different direction
on some surfaces, offset the polar direction for these surfaces.
- Set the fur color by doing one of the
following:
- For more natural looking fur, add some Scraggle to
the fur.
To
make the nose bald
- Select the surfaces that make up the
nose.
- Select
Fur > Paint Fur Attributes Tool >
 .
.
- In the Paint Fur Attributes
Tool Settings window, select Baldness from the Fur
Attribute drop-down list.
- In the Tool Settings editor,
set the Value to 0.
- Dolly in on the nose and carefully paint
away the hairs.
To change the fur length around the muzzle
- Select the body surface.
- Select
Fur > Paint Fur Attributes Tool>
 .
.
- In the Paint Fur Attributes
Tool Settings window, select Length from the Fur
Attribute drop-down list.
- In the Tool Settings editor,
set the Value to be less than 1 (how
much less depends on how short you want the fur).
- Paint around the muzzle to shorten the
fur.
To comb the fur
- Select the fur feedback or the surface
with fur you want to comb.
- Select
Fur > Paint Fur Attributes Tool >
 .
.
- In the Paint Fur Attributes
Tool Settings window, select Direction from the Fur
Attribute drop-down list.
- Brush along the fur. The fur is combed
in the direction of your brush stroke.
Add whiskers
Use this
technique to add whiskers to your models.
To add whiskers
- Select the surface you want to put whiskers
on.
- Select
Fur > Attach Fur Description > New.
- Select the fur feedback and change the
name from FurDescription1 to something meaningful (for example,
whiskers) in the INPUTS section of the Channel Box.
- Reduce the number of whiskers:
- Select the surface you want to put whiskers
on (not the feedback).
- Select
Fur > Paint Fur Attributes Tool>
 .
.
- In the Paint Fur Attributes
Tool Settings window, select Baldness from the Fur
Attribute drop-down list.
- In the Tool Settings editor,
set the Paint Operation to Replace,
the Value to 0, and click the Flood button.
All the fur disappears.
- Set the Value back
to 1.
- In the Stroke section,
turn on Reflection (normally it would
be X).
- Paint whiskers back onto the muzzle.
- Make the new fur description look more
like whiskers:
- Select the whiskers feedback and in the Channel
Box, set the Fur Accuracy to
1.
- Select
Fur > Edit Fur Description > FurDescriptionName to
open the Attribute Editor.
- Set the Length value
to 0.8, the Base Curl value to 0.9, and
the Tip Curl value to 0.
- Set the Scraggle value
to 0.3 and the Scraggle Frequency value to
2.0.
- Set the Polar value
to 0.75.
- Go to the Details section.
- Go to the Length section
and set the Noise Amplitude value to 0.5.
- Go to the Polar section
and set the Noise Amplitude value to 0.2.
- The Polar value
makes whiskers grow downwards on one side and upwards on the other
because of the UV direction of the surface. To fix this:
- Select the surface the whiskers are attached to.
- Select
Fur > Paint Fur Attributes Tool >
 .
.
- In the Paint Fur Attributes
Tool Settings window, select Polar from
the Fur Attribute drop-down list.
- In the Tool Settings editor,
set the Paint Operation to Replace and
the Value to 0.25.
- In the Stroke section,
turn off Reflection.
- Paint the side of the muzzle where the
whiskers are growing upwards.
Add eyelashes
Use
this technique to put eyelashes on an eyelid.
To add eyelashes
- Select the surface you want to put eyelashes
on.
- Select
Fur > Attach Fur Description > New.
- Select the fur feedback and change the
name from FurDescription1 to something meaningful (for example,
eyelashes) in the INPUTS section of the Channel Box.
- Set the number of U and V Samples on
the surface high so you can paint hairs more precisely.
- Reduce the number of eyelash hairs:
- Select the surface you want to put eyelashes on.
- Select
Fur > Paint Fur Attributes Tool >
 .
.
- In the Paint Fur Attributes
Tool Settings window, select Baldness from the Fur
Attribute drop-down list.
- In the Tool Settings editor,
set the Paint operation to Replace,
the Value to 0, and click the Flood button.
- Paint eyelashes back onto the eyelid.
- Set the Value back
to 1 and paint eyelashes carefully along the edge.
- Trim the eyelash to the shape you want
it:
- Progressively paint length values, such
as 0.3 at the edges, 0.5, 0.8 and then 1.0 for the longest lashes
at the center.
- Set the value to 1 and Operation to Smooth,
then Flood until the lash length
looks smooth.
- Make the new fur description look more
like eyelashes:
- Select the eyelashes feedback and in
the Channel Box, set the Fur
Accuracy to 1.
- Select
Fur > Edit Fur Description > FurDescriptionName to
open the Attribute Editor.
- Set the Length value
to 0.8, the Base Curl value to 0.9, and
the Tip Curl value to 1.
- Set the Scraggle value
to 0.3 and the Scraggle Frequency value to
2.0.
- Go to the Details section.
- Go to the Length section
and set the Map Multiplier to 1.2 and the Noise Amplitude value
to 0.325.
- Go to the Polar section
and set the Noise Amplitude value to 0.0325.
- Go to the Base Curl section
and set the Noise Amplitude value to 0.05.
- Go to the Tip Curl section
and set the Noise Amplitude value to 0.115.
To
render the eyelashes through spectacles (refractive material)
- Render the full scene with the fur, but
with the spectacle lenses hidden.
- Create an image plane using the rendered
image by selecting View > Image Plane > Import Image (select
the rendered image).
- In the imagePlane Attribute
Editor, set the following:
- In the Image Plane Attributes section,
set Display Mode to RGB.
- In the Placement section,
click Fit to Resolution Gate.
- In the Render Stats section,
turn on Visible in Reflections.
- In the Placement section,
set a Depth value so that the image
plane sits behind the backmost part of the lenses. If needed, you
can create an expression that accurately tracks the Depth value.
- Hide all other objects in the scene except
for the raytraced spectacle lenses and frame and the image plane.
- Turn off Fur rendering,
and render the scene again.
The image plane containing
the fur will be refracted through the lenses.
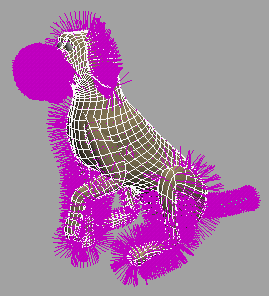


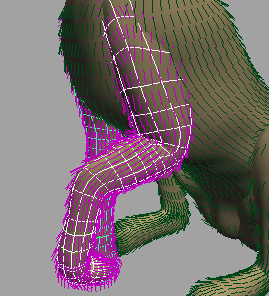
 .
.
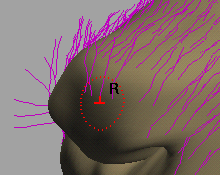
 .
.

 .
.

 .
.
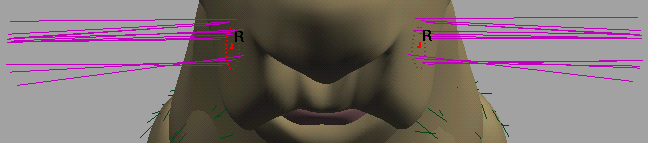

 .
.



 .
.
