File buttons
These
buttons let you start a new scene file, open an existing scene file,
or save the current scene file.
Selection mask
The Status Line (toolbar)
contains several different controls to change the selection mask.
The selection mask determines what type of objects or components
you can select.
The selection mode menu
lets you select common preset selection masks.
The selection mode buttons
let you switch between Select by hierarchy
and combinations mode, Object mode,
and Component mode.
The selection mask buttons
let you make specific object/component types selectable or unselectable.
Selection options
- Lock /unlock current selection
-
Click the lock to lock the selection so the
left mouse button operates the manipulator instead of selecting.
Click the lock again to unlock the selection.
- Highlight Selection mode
-
When you are selecting
components in any component mode, object selection is disabled, so
that you can stay in component selection mode; for example, to select
multiple components (vertices, faces, and so on). To override this
setting, so that clicking on a non-component part of your object
selects the entire object (putting you back in object mode), turn Highlight
Selection off.
Snapping buttons
- Snap to grids
-
Snaps
a vertex (CV or polygonal vertex) or pivot point to a grid corner.
If you select Snap to grids before you create
a curve, its vertices snap to the grid corners.
- Snap to curves
-
Snaps a vertex (CV or polygonal vertex)
or pivot point to a curve or curve on surface.
- Snap to points
-
Snaps a vertex (CV or polygonal vertex) or pivot point
to a point. This can include face centers.
- Snap to view planes
-
Snaps a vertex (CV or polygonal vertex) or pivot point
to a view plane.
- Make the selected object
live
-
Converts
the selected surface to a live surface.
Render buttons
Click
these buttons to open the Render View window,
perform a normal render, perform an IPR render, or open the render
settings window.
Input box
Use
the Input box to quickly select, rename, or transform objects and
components within the Maya scene without having the Channel
Box displayed. Click the arrow to the left of the input
fields to choose an Input mode; Absolute transform, Relative
transform, Rename, or Select by name.
The default setting is Absolute transform. The Input mode is saved
with your user preferences.
| Input Mode |
How to use |
|
|
Absolute transform Type numbers in the X, Y, Z fields
to move, scale, or rotate, based on the currently selected transformation
tool. The objects or components are transformed with reference to
their original creation position.
You can also enter a
single value in one field (for example, X) without affecting the other
transformation values.
|
|
|
Relative transform Type numbers in the X, Y, Z fields
to move, scale, or rotate based on the currently selected transformation
tool. The objects or components are transformed with reference to
their current position.
You can also enter a
single value in one field (for example, X) without affecting the other
transformation values.
|
|
|
Rename Edit the name of the currently selected object.
When more than one object is selected, Maya increments a number
at the end of the name for each object.
|
|
|
Select by name Type
the name of an object to select it. You can use wildcard characters
(* and ?) to select multiple objects.
|
Sidebar buttons
Click
a button to show a sidebar:
- Attribute Editor/notes
- Settings for the current
tool
- Channel Box/Layer Editor


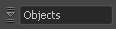



![]()
