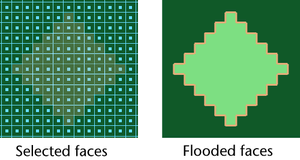Using the Flood Paint button
with the All radio box on, you can quickly apply
a single color to the entire texture without painting individual
strokes. You can also use the Flood Erase button
to erase everything painted on the texture since the last time you
saved it.
With the Selected
faces radio box on, the Flood Paint button
and Flood Erase button can flood
selected faces on polygons.
Flood the entire texture
To flood paint the entire texture
- Specify a Color and Opacity value
in the Flood section.
- Select Flood All.
- Click the Flood Paint button.
To flood erase the entire texture
- Specify an Opacity value
in the Flood section.
- Select Flood All.
- Click the Flood Erase button.
Flood selected polygon
faces
To flood paint selected faces
- Select the faces you want to paint. The
texture must already be assigned to the surface.
- Select the 3D Paint Tool.
An outline displays around the selected faces.
- Specify a Color and Opacity value
in the Flood section.
- Select Flood Selected
Faces.
- Click Flood Paint.
To flood erase selected faces
- Select the faces you want to erase. The
texture must already be assigned to the surface.
- Select the 3D Paint Tool.
An outline displays around the selected faces.
- For a more gradual, or subtle erase,
in the Flood section, set the Opacity. To
completely erase everything painted since the last time you saved, leave
the Opacity setting at 1.
- Select Flood Selected
Faces.
- Click Flood Erase.