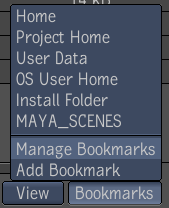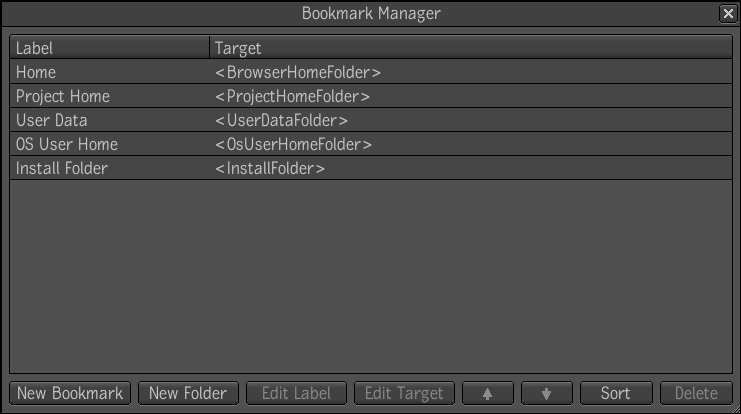Bookmarks allow you to quickly navigate to a directory. Click the button and then click a name in the pop-up list. Clicking a bookmark's name positions the browser in the target directory just as if the path had been entered manually.
There are five predefined bookmarks, which cannot be removed or renamed. They are the following:
| Name | Function | Value | Comment |
|---|---|---|---|
| Home | Shorthand to browser's home | Not editable | Depends on the “Set as Home” setting |
| Project Home | Bookmarks location of project root | Not editable | Depends on selected project |
| User Data | Bookmarks location of user directory | Not editable | Depends on user logged on |
| OS User Home | Home directory of user logged on | No editable | Depends on user logged on |
| Install Folder | Composite installation folder | Not editable |
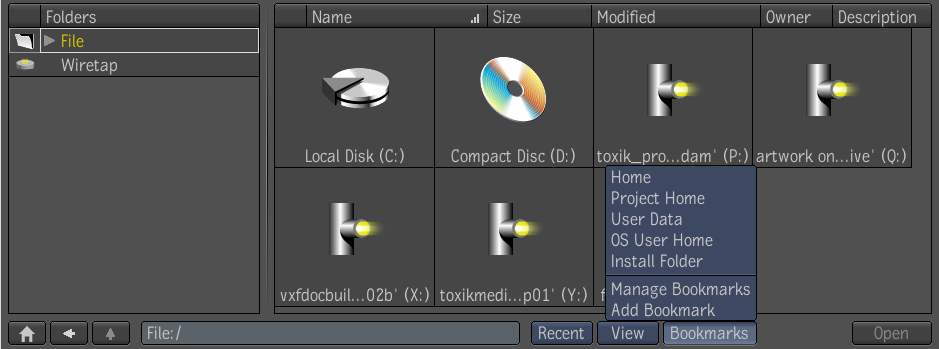
In addition to the predefined bookmarks, personal bookmarks can also be created. There are two methods to create personal bookmarks:
To create a personal bookmark:
From the bookmarks list, select Add Bookmark or press (on Windows and Linux) or (on Mac OS). The Add Bookmark dialog appears.
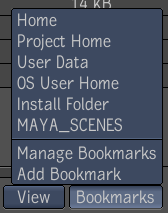
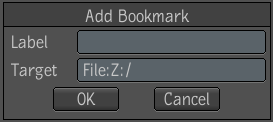
Or right-click on a directory in the File browser and select “Bookmark,” to bookmark that directory.
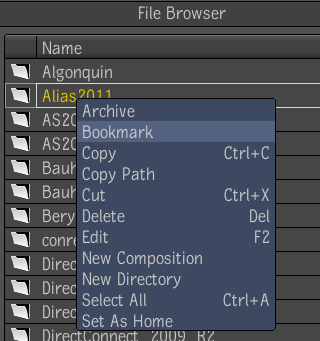
All personal bookmarks are automatically assigned the name of the bookmarked directory, or the name of the bookmarked directory plus a "#" extension, where "#" is the first number, beginning with 1, which makes the name unique. Although multiple bookmarks can share the same target directory, duplicate naming of bookmarks is not permitted. The "#" extension ensures that no two bookmarks have exactly the same name. For example, if you name a bookmark "New Bookmark," and then try to give another bookmark the same name, it will be named "New Bookmark (1)."
Bookmarks are managed through the Bookmark Manager.
It is used for the following tasks: