To override materials and shaders on a per layer basis: method 1
 -clicking
and choosing Assign Material Override from
the marking menu.
-clicking
and choosing Assign Material Override from
the marking menu.
This creates a material and assignment that will override all shader assignments to objects on the current layer.
To override materials and shaders on a per layer basis: method 2
 -clicking
on a layer in the Render Layer editor and selecting Overrides
> Create New Material Override or Assign
Existing Material Override from the menu that appears.
-clicking
on a layer in the Render Layer editor and selecting Overrides
> Create New Material Override or Assign
Existing Material Override from the menu that appears.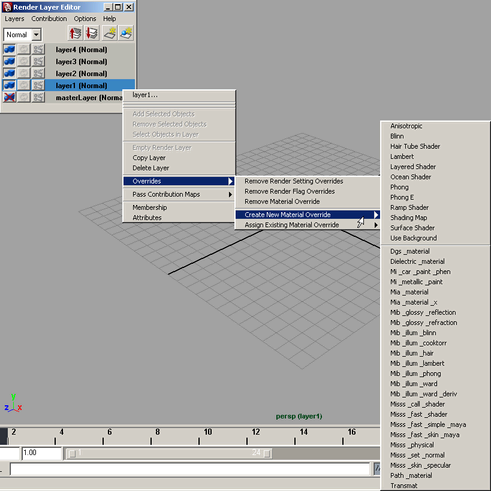
You do not need to have
a layer selected to use the context-sensitive menu;  -clicking
an unselected layer still allows you to override its materials.
-clicking
an unselected layer still allows you to override its materials.
To override materials and shaders on a per layer basis: method 3

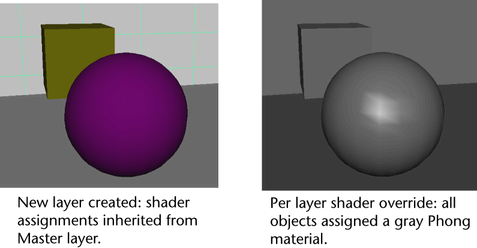
To override layer attributes (render flags) on a per layer basis
 -clicking
on a layer and choosing Attributes from
the menu that appears.
-clicking
on a layer and choosing Attributes from
the menu that appears.
The Member Overrides section of the layer attributes appears.
When a layer override
is applied, the flag icon for that layer appears in color (red) ![]() .
.
To override render settings, including the renderer, on a per layer basis
 -click
on a setting name and choose Create Layer Override from the
menu that appears.
-click
on a setting name and choose Create Layer Override from the
menu that appears.
The settings you can override on a per-layer basis include: Render Using, Edge Anti-Aliasing, Size Units, and Resolution Units.
When a render setting
override is applied, the clapboard icon on the layer appears in
color (orange) ![]() .
.
To remove a render flag override
To remove a render setting override
 -click
on the layer, and select Overrides > Remove
Render Setting Overrides from the menu that appears.
-click
on the layer, and select Overrides > Remove
Render Setting Overrides from the menu that appears.