By default, the Render View will show you a composited view of all layers in your scene with your specified blend modes. You can override this default by changing the value of Render > Render All Layers in the Render View, or Options > Render All Layers in the Render Layer editor.
You can choose to only show specified layers or to only show the selected layer in the Render View.
As well, you can choose to keep all images that make up the composited Render view, or simply render a single composited image.
To preview render layers in the Render View
 ) from Composite
Layers to Composite and Keep Layers,
or just Keep Layers.
) from Composite
Layers to Composite and Keep Layers,
or just Keep Layers.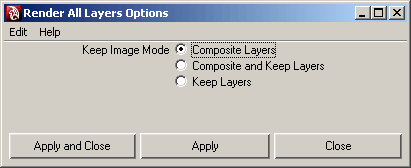
As well, the command-line render supports layers. When you use the -r file flag during a command-line render, each layer will be rendered with the renderer specified in the file. For more information, see Batch and command-line render with layers.
To set blending modes for layers
As you activate individual layers, you'll see the layer blend mode change.
The following examples show a very simple scene: three spheres colored red, green, and blue, with a small plane in front casting a shadow.
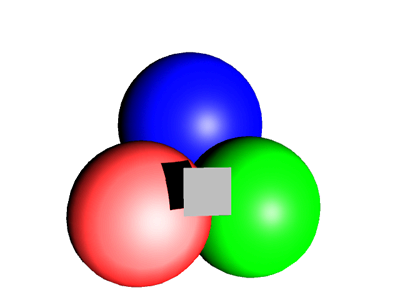
The spheres are in the foreground and are rendered with various blend modes against a white, gray and black background.
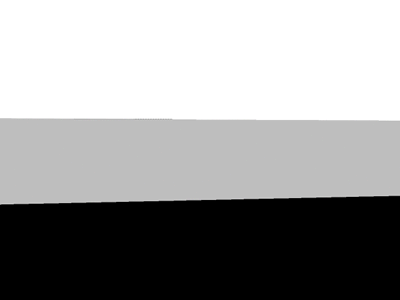
Maya supports the following render layer blend modes: