Maya provides several techniques for creating a curve-on-surface:
Draw a curve-on-surface by placing edit points
Project a curve onto a surface along the view direction
Select the objects in a view pointing in the direction you want to project. For example, if you want to project along Y, select the objects in the Top view.
 and
set Project Along to Active
View.
and
set Project Along to Active
View.
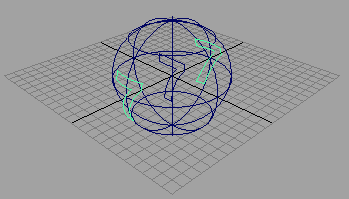
Project a curve onto a surface along the surface’s normals
 and
set Project Along to Active
View.
and
set Project Along to Active
View.
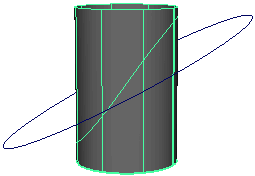
Intersect two surfaces to create a curves on surface
The default is to create
curves-on-surface on both surfaces. To only create curves-on-surface
on the first or second surface, open the option box (
Edit NURBS > Intersect Surfaces >  ) and
set the Create Curves For option.
) and
set the Create Curves For option.