Retargets the animation on one skeleton (source) to that of another (target) skeleton.
Skeleton > Retargeting
> Retarget Skeleton > 
The Retarget Skeleton Options window lets you set the retargeting solver’s options.
The retargeting solver is what looks at the animation on the source skeleton’s joints and retargets them to the corresponding, labelled joints of the target skeleton.
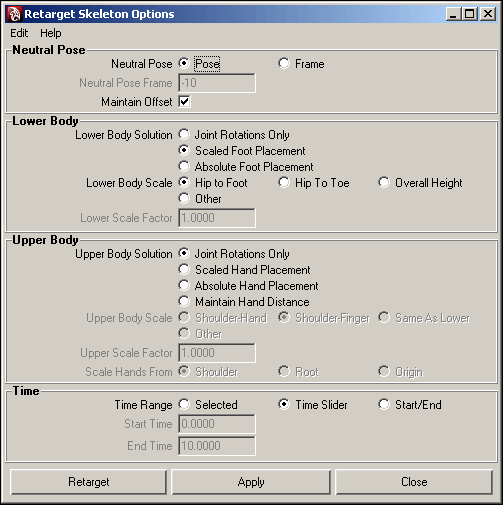
Specifies whether a defined neutral pose (the pose set with Skeleton > Retargeting > Set Neutral Pose) will be used to relate the source and target skeletons during the retarget or whether it will be a pose at a specified frame. See Set a skeleton’s neutral pose and Skeleton > Retargeting > Set Neutral Pose.
Neutral Pose
Select one of the following options.
Sets the neutral pose as the pose you set with Skeleton > Retargeting > Set Neutral Pose. If you have already set a neutral pose for each skeleton using Set Neutral Pose, use this option. Pose is on by default.
Sets the poses of the source and target skeletons at the specified frame as their neutral poses. Use this option if you have not previously set the neutral poses for your skeletons using Skeleton > Retargeting > Set Neutral Pose.
Lower Body Solution
Lets you choose how the lower body animation of the source skeleton is retargeted to the lower part of the target skeleton.
When on, all animation data is retargeted. Use this option if you are retargeting motion from one skeleton to a completely different skeleton. For example, retargeting animation from a giant to a dwarf.
This option takes into account the position and orientation of the source’s feet, and solves the retarget by translating/orienting the target’s feet like the source’s feet. This ensures that the target skeleton’s foot placement looks natural and that its feet move in relation to its proportions-not those of the source skeleton. This option is on by default.
Lower Body Scale
Specifies how the animation on the hip, knee, ankle, foot, and toe joints of the source skeleton is retargeted to the corresponding leg joints of the target skeleton.
For example, if you are retargeting animation from a giant to a dwarf, you should select the Hip to Foot option because it best handles the retargeting of animation between skeletons whose legs have different bone lengths.
Upper Body Solution
Lets you choose how the upper body animation of the source skeleton is retargeted to the upper part of the target skeleton.
When on, all animation data is retargeted. Use this option if you are retargeting motion from one skeleton to a completely different skeleton. For example, retargeting animation from a giant to a dwarf.
This option takes into account the position and orientation of the source’s hands, and solves the retarget by orienting and positioning the target’s hands like the source’s hands. This ensures that the target skeleton’s hand placement looks natural and that its hands move in relation to its proportions-not those of the source skeleton. This option is on by default.