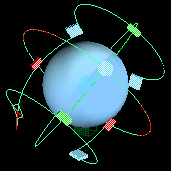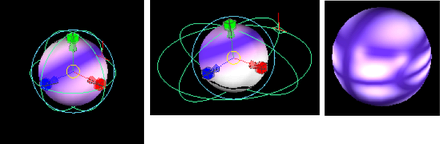Show in Contents

Add to Favorites

Home: Autodesk Maya Online Help

Plus Minus Average

General Utilities

Reverse

Projection
Turns
any 2d texture into a 3d texture you can place on the surface using
one of the available projection types. Use to adjust the texture
placement on the surface.
Find this utility in
the Create Bar (see
Hide, resize or customize the Create bar).
To use this utility,
see
Use the Projection utility.
- Interactive Placement
-
Displays
the Projection manipulators in
the scene view.
TipUse
Fit To BBoxto
center the manipulator around the object.
Using these manipulators
in combination with Maya’s transform tools, you can orient and position
the texture map in three dimensions. The manipulators for texture
mapping are exactly the same as those used for texturing polygons.
See the
Polygon modeling overview in
the Polygonal Modeling guide for details.
NoteIf no place3dTexture
node exists, Maya displays the following alert box:
Click the Create
a placement node button to create the place3dTexture
node.
- Fit To BBox
-
The texture map
coincides with the bounding box of the mapped object or set. See
also
Interactive Placement.
Proj Type
Select
a projection type from the drop-down list to display seven projection
manipulators.
- Off
-
- Planar
-
Default Proj
Type. Places the texture on a planar surface and projects
it onto the object.
- Spherical
-
Places
the texture inside a sphere and projects it onto the object.
- Cylindrical
-
Places
the texture inside a cylinder and projects it onto the object.
- Ball
-
Places the
texture inside a ball and projects it onto the object. For example,
Maya projects the texture as if a candy wrapper is pulled around
a lollipop. There is one pinch point to the mapping at the -z-pole,
as opposed to the two pinch points at the +y and -y poles in spherical and
cylindrical mapping.
- Cubic
-
Defines the
projection surface as a box. Maya places images on each plane and
projects them onto the object.
- Triplanar
-
Extrudes
the texture along the axis defined by the maximum direction of the
surface normal. The texture is projected much like fabric pulled around
an arc.
- Concentric
-
Projects
a vertical slice of the texture from the inside to the outside edge
of the voxel. The vertical slice used is randomly chosen for each voxel.
A voxel is a 3D version of a rectangle—a voxel grid is
a series of 3D cubes that line up to form a bigger cube.
- Perspective
-
Integrates
3D elements with a background image or a live action sequence.
Examples
You have a background
sequence with a vase on a table you want to blow up. It can be difficult
to produce a parametric or solid texture map that exactly matches
the vase, but if you use the Perspective Proj Type,
you can project the real image of the vase from the background sequence
onto a 3D vase placed in a matching position. This allows a perfect
match of textures from the camera’s point of view.
You want to place a 3D
flying saucer within an image of a street scene. The image of the
street scene should accurately reflect onto the flying saucer. You could
do this with an environment texture, but that would require that
you have other images available—if you use the Perspective
Proj Type, you can project the image of the street scene
onto stand-in geometry. The image projected onto the stand-in geometry
accurately reflects onto the flying saucer.
- Image
-
The
2D texture to be used as a map.
TipTo undo a mapping,
in the Attribute Editor, right-click
while the cursor is over the attribute’s name and select Break
Connection from the pop-up menu.
- U angle
-
For spherical and cylindrical
mapping only. Changes the U angle.
- V angle
-
For spherical mapping only.
Changes the V angle.
Camera Projection Attributes
Control
a Projection node when the Proj Type is
Perspective.
- Link To Camera
-
The drop-down
list contains a list of the perspective cameras in the scene. Choose
the camera from which you want to project the image.
Fit Type
Controls how the texture fits to the
camera when Proj Type is
Perspective.
Select from the following:
- None
-
The image is not squeezed
or stretched to fit. One of its axes (determined by the Fit
Fill setting) fits to the film gate, and the other resizes appropriately.
- Match Camera Film Gate
-
Squeezes the image to
fit the film gate.
- Match Camera Resolution
-
If you use this to match
a backdrop, match these settings to the settings in the Image
Plane. Usually, the image plane is the same size as the rendered
image. If so, use the Match Camera Resolution setting.
- Fit Fill
-
Only available if Proj
Type is Perspective and Fit Type is None.
If the image plane aspect ratio is not the same as the film gate
aspect ratio, this attribute decides which axis of the image is
fit to the film gate.
Noise Attributes
Controls
the amount of fractal noise added to a Projection node.
(Adding fractal noise randomizes or blurs the texture).
- Amplitude X/Amplitude Y
-
Scales
the amount of fractal noise added to the projection in the X or
Y direction. When Amplitude X and Amplitude
Y are 0, no fractal noise is added.
- Ratio
-
Controls
the frequency of fractal noise. Increase this value to increase
the fineness of detail.
- Ripples
-
Determines how wavy the projected
image is when projected, but controls the scale of the frequency
of any fractal noise added to the texture. If increased in any direction,
the fractal detail seems to smear out in that direction.
Recursion Depth
- Depth
-
Controls
the amount of calculation done by the texture when Ripples are
added. Fractal noise such as ripples are created by a mathematical process;
as the process goes over more levels, it produces a more detailed
fractal, but takes longer. Normally, the texture chooses a level appropriate
for the volume rendered. You can use Depth Min and Depth
Max to control the minimum and maximum amount of calculation.