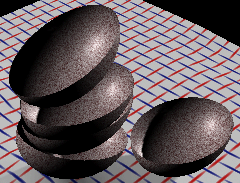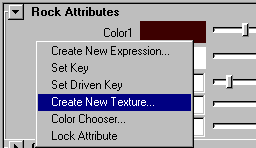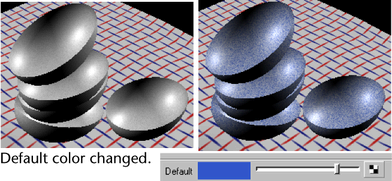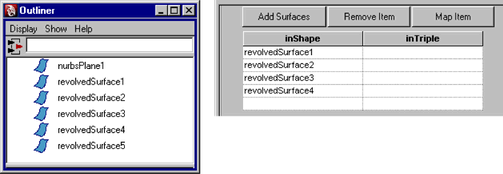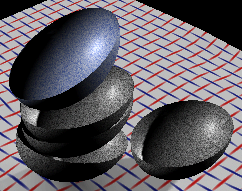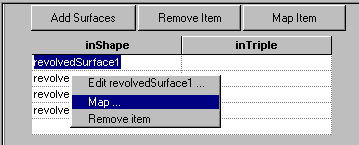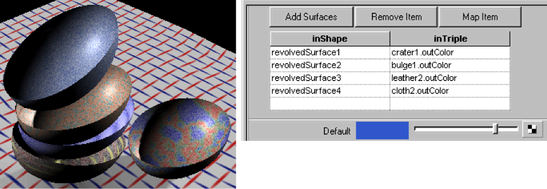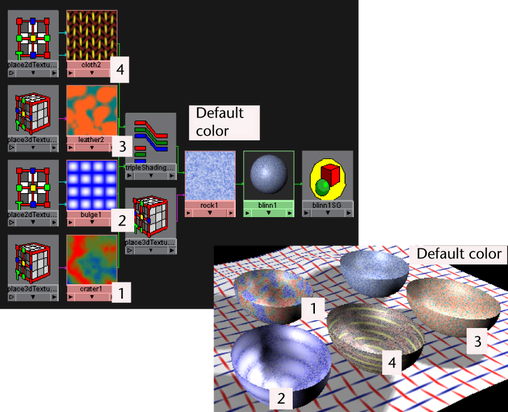Show in Contents

Add to Favorites

Home: Autodesk Maya Online Help

Use the Double Switch utility

Use Switch utilities

Use the Quad Switch utility

Use the Triple
Switch utility
For
a description of the Triple Switch utility, see
Triple Switch.
Lets
you map different textures to several objects in a scene. You can
switch any triple float attribute, such as RGB out colors.
In the following, a Rock texture
is initially mapped to the objects (simple revolved surfaces that
look like bowls) because a grainy texture is required. The other
textures you map onto the selected objects retain this grainy texture
while displaying their specific texture attributes.
To use the Triple Switch utility
- Create a material and assign it to all
the objects in the scene.
- In the material’s Attribute
Editor, map a texture to the Color attribute.
- In the texture’s Attribute
Editor, place the cursor over one of the Color attributes
then right-click Create New Texture from the
pop-up menu.
- From the Create Render Node window,
select Triple Switch from the Switch
Utilities. Notice that the bowls lose their initial color.
You can either map another texture to the objects or change the
color using the Default attribute in the Switch
Attributes Editor.
- Open the Outliner (
Window > Outliner),
and middle-drag the objects for which you want to display another
texture into the
inShape column.
Only four of the bowls
in the following are to be texture mapped. The top bowl retains
the Default color setting.
- To map textures to the other objects,
click to highlight the revolved surfaces in the inShape column
then select the
Map Item button.
- Select another texture for each object
from the Textures tab in the Create Render
Node window.
The following shows the
four bowls and the textures mapped to them in the Switch
Attributes editor.
Adjust the textures for
each item if necessary. The following gives you a better idea of
how the textures are mapped to the bowls and how the connections
display in the Hypershade.