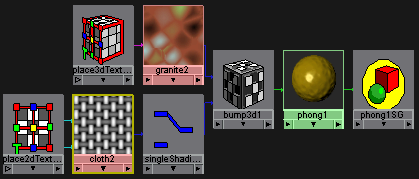Use the Single
Switch utility
For a description of the Single Switch utility, see Single Switch.
Switches single float attributes, like a Bump Value or Bump Depth.
To use the Single Switch utility
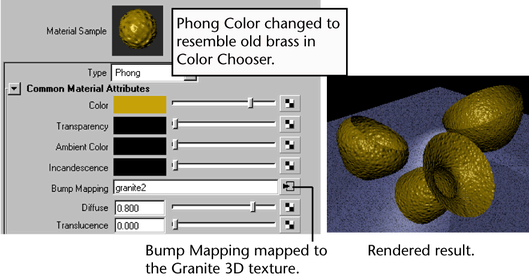
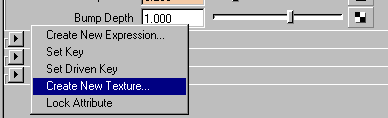
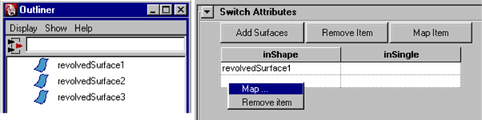
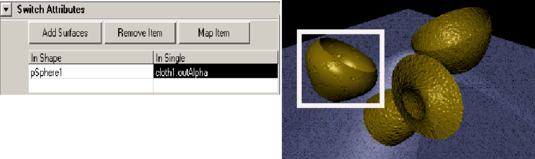
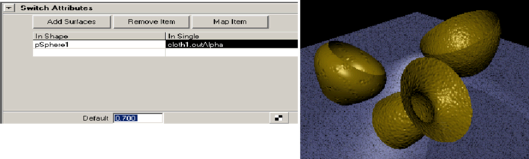
The following shows how the connections display in Hypershade: