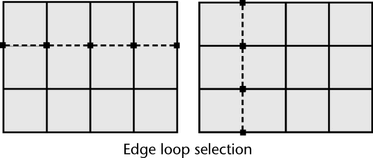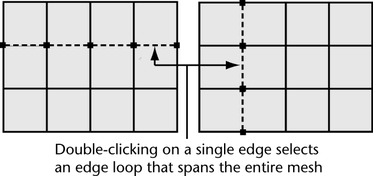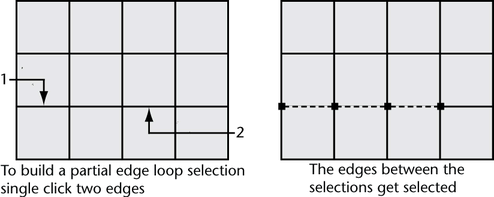Show in Contents

Add to Favorites

Home: Autodesk Maya Online Help

Select an edge ring

Polygon selection

Edge ring and edge loop selection tips

Select an edge loop
An edge loop is
a path of polygon edges that are connected in sequence by their
shared vertices. For example, if you select one horizontal edge
on a sphere, an edge loop selection will attempt to select all of
the horizontal edges along that same line of latitude on the sphere.
Edge loop selections
let you select several edges across a polygon mesh without having
to select each edge individually.
There are several options
for selecting an edge loop on a polygonal mesh in Maya. You can
select:
- an edge loop that fully traverses a polygonal
mesh
- an edge loop that partially traverses
a polygonal mesh
- a multi-directional edge loop path on
a polygonal mesh
For more information
on how an edge loop selection works, see
Edge ring and edge loop selection tips.
To
select an edge loop that fully traverses a polygonal mesh
- In the scene view, press the right mouse
button over a polygon mesh and select Edge from the context sensitive
marking menu.
- Double-click on an edge of the polygon
mesh where you want the edge loop selection to occur.
When you double-click
an edge on the mesh, a path of selected edges appears across the
mesh in either direction from the edge you select.
For example, if you double-click
on a single horizontal edge on a sphere, a loop selection will select
the remaining edges that lie along the same line of latitude on
the sphere as the edge you selected, provided the selection does
not encounter any faces that are not four-sided.
To select a partial edge loop
- In the scene view, select the polygon
mesh upon which you want to select the edge loop.
The selected polygon
mesh highlights in a green color.
- From the Polygons menu
set, choose
Select > Select Edge Loop Tool.
The selected polygon
mesh highlights in a blue color to indicate edge selection
mode.
- In the scene view, click an edge of the
polygon mesh where you want the edge loop selection to begin.
- Continue to click edges along the same
contour line on the mesh, to create a partial loop selection of
edges on the mesh.
It’s not necessary that
you click every edge along the path, just click once to specify
the first edge and a second time along the same contour line along
the mesh to indicate the end of the path.
The Select
Edge Loop Tool indicates the partial loop selection by
selecting any edges that exist between subsequent edges you select.
- If
you want to select a multidirectional edge loop path on
the polygonal mesh, do the following:
- In the scene view, click on an edge of
the polygon mesh where you want the edge loop path selection to
begin.
- Continue to click on edges along the
same contour line on the mesh to build a partial loop of selected
edges on the mesh.
The Select
Edge Loop Tool indicates the partial loop selection by
selecting any edges that exist between the edges you’ve previously
selected.
- It’s not necessary that you click on
every edge along the path. Click once to specify the first edge
and a second time along the same contour line along the mesh to
indicate the end of the path.
- To change the direction of the selection
path, click the edge that is directly adjacent to the edge you previously
selected to indicate the change in direction for the selection.
- When you have completed the desired edge
loop selection, you can do one of the following to exit the tool:
- Choose the Select Tool in
the Toolbox (Hotkey: q).
- Choose another tool or feature that performs
the next operation on the edge loop selection.
For example, selecting
the Move Tool to move the selected
edge loop, selecting
Edit Mesh > Extrude to
extrude the selected edge loop, or converting the edge loop selection
to faces.
- If you want to cancel the edge selection,
do one of the following:
- To cancel the selection of an edge,
 +
+  on the
desired edge.
on the
desired edge.
- To cancel the selection of a portion
of the edge loop,
 +
+  on the
portion of the selected region.
on the
portion of the selected region.
- To cancel the edge selection entirely,
click anywhere in the scene view off of the mesh.