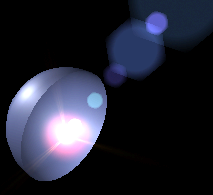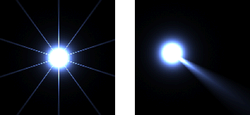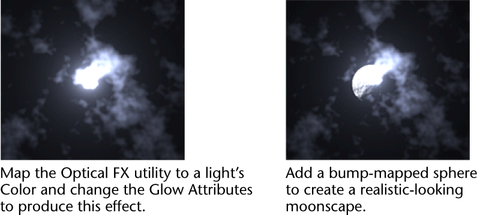Show in Contents

Add to Favorites

Home: Autodesk Maya Online Help

Glow nodes

Glow nodes

Photon and final gather nodes

Optical FX Attributes
The Optical FX Attributes control
the appearance of glows, halos, and lens flares.
For more information
about optical effects, see
Glows, halos, and lens flares.
- Active
-
Turns the optical effect on or off. Active is
on by default.
- Lens Flare
-
Simulates a bright light source illuminating
the surfaces of a camera’s lens. The flare intensity is determined
by the
Flare Intensity value.
The size of the flare circles is relative to the field of view of
the camera. Lens Flare is off by default.
Check Lens Flare on to access
Lens Flare Attributes.
Glow Type
The type of glow the light produces when viewed directly.
Click the arrow to access available glow types from the drop-down
list.
A light does not need
glow to illuminate objects when the scene is rendered, however a
light does need glow to be visible by the camera when the scene
is rendered. The default Glow Type is Linear.
The following examples
show a yellow glow (
Glow Color)
and all other Glow attributes left at the
default settings.
- None
-
- Linear
-
Glow
slowly diminishes from the center of the light.
- Exponential
-
Glow
quickly diminishes from the center of the light.
- Ball
-
Glow
diminishes faster towards a distance (from the light center) specified
by the Glow Spread value.
- Lens Flare
-
Simulates
a bright light source illuminating the surfaces of several camera
lenses.
- Rim Halo
-
Forms
a circular ring with a soft central glow. The size of the ring is
determined by the Halo Spread value (in this
example, 0.75).
Halo Type
The type of halo the light produces when viewed directly. Halo is
similar to Glow, except that the fall
off is more gradual and different fall-off types are available.
The default setting is None. Click the arrow to access the drop-down list.
The following show the
different Halo types with the default
Linear Glow
Type, a red
Halo Color,
and the
Halo Spread set
to 0.75.
- None
-
- Linear
-
Halo
slowly diminishes from the center of the light.
- Exponential
-
Halo
quickly diminishes from the center of the light.
- Ball
-
Halo
diminishes faster towards a distance (from the light center) specified
by the Halo Spread value.
- Lens Flare
-
Simulates
a bright light source illuminating the surfaces of several camera
lenses.
- Rim Halo
-
Forms
a circular ring with a soft central glow. The size of the ring is
determined by the Halo Spread value.
- Radial Frequency
-
Controls
the smoothness of glow radial noise (see
Glow Radial Noise).
The slider range is 0 to 5, but you can enter values up to infinity.
The default value is 0.5.
- Star Points
-
Represents
the number of points on glow star filter effects (see
Glow Star Level).
The following examples show a Star Points value
of 20 and a Star Points value of 1 which
produces a comet-like effect. Use the Rotation attribute
to adjust the comet’s tail.
The slider range is 0
to 10 but you can enter values up to infinity. The default value
is 4.
NoteA non-integer Star
Points value could render with a seam or hard line at
the top of a star effect.
- Rotation
-
Rotates
glow noise and star effects (
Glow Noise,
Glow Radial Noise,
and
Glow Star Level)
about the center of the light. The slider range is 0 to 360 (degrees)
but you can enter values up to infinity. The default value is 0.
- Ignore Light
-
If on,
automatically sets the threshold for the shader glow. Turn this
option off if you want to manually control the amount of glow in
your scene.
Glow Attributes
- Glow Color
-
The color of the light’s glow. Click the
color swatch to open the Color Chooser and
select a color if desired.The default setting is white.
- Glow Intensity
-
Also accessible through the material’s Special Effects attributes
(see the Shading guide for details). Controls
the glow brightness. As the Glow Intensity value
increases, so does the apparent size of the glow effect. A negative Glow Intensity value
subtracts from other glows. (The light’s Decay Rate controls
how the glow brightness decreases with distance.) The slider range
is 0 to 10, but you can enter values up to infinity. The default
value is 1.
- Glow Spread
-
Controls the size of the glow effect. Negative values
can have odd but sometimes useful effects. The slider range is 0
to 5. The default value is 1.
- Glow Noise
-
Controls the strength of two-dimensional noise applied
to the glow. The noise is generated on a plane centered at the location
of the light and always oriented towards the camera. The slider range
is 0 to 1. The default value is 0.
To create the illusion
of illuminated smoke around a glowing light source, set the Glow Noise value
to about 0.5 and slowly animate the Noise Uoffset and Noise
Voffset values. The smoke appears to slowly drift by
the light.
TipGenerally, fog illumination
is better than glow if you want to create smoke and fire effects
because fog is a 3D effect (for example, glow noise cannot be occluded
by objects).
The following example
shows how you can create a moody night sky simply by adjusting a few Glow
Attributes. The Optical FX attributes used
in this example are as follows:
- Glow Type = Exponential
- Radial Frequency =
0
- Star Points=
2
- Rotation =
300
- Glow Radial Noise
-
Randomizes the spread of the glow to simulate starburst
effects and eyelashes refracting light. The slider range is 0 to
1. The default value is 0.
Negative values of Glow
Radial Noise produce thicker noise. Use the
Radial Frequency attribute to
control the smoothness of this effect.
- Glow Star Level
-
Simulates camera star filter effects. The
slider range is 0 to 4. The default value is 0. Use the
Star Points attribute
to set the number of points on the star. Use the
Rotation attribute
to rotate the star.
- Glow Opacity
-
Controls the amount the light’s glow obscures objects.
Think of opacity as the opposite of transparency. The slider range
is 0 to 0.5. The default value is 0.
Halo Attributes
- Halo Color
-
The color of the halo. Click the color swatch
to open the Color Chooser and select another
color if desired. The default setting is white.
- Halo Intensity
-
Controls the halo brightness. As the Halo Intensity value
increases, so does the apparent size of the halo effect. (The light’s Decay
Rate controls how halo brightness decreases with distance.)
The slider range is 0 to 5. The default value is 1.
- Halo Spread
-
Controls the size of the halo effect. Halo size
is generally larger than glow size when the Halo Spread and Glow
Spread values are the same. The slider range is 0 to
5. The default value is 1.
Lens Flare Attributes
These attributes are only accessible
if Lens Flare is turned on in Optical
FX Attributes.
- Flare Color
-
The
color of the lens flare circles. Click the color swatch and select
another color from the Color Chooser if
desired. The default color is white.
- Flare Intensity
-
Controls
the flare effect’s brightness. (The light’s Decay
Rate controls how the lens flare brightness decreases
with distance.) The valid range is 0 to infinity. The slider range
is 0 to 5. The default value is 1.
- Flare Num Circles
-
Represents the number of circles in the
lens flare effect. The valid range is 0 to infinity. The slider range
is 0 to 30. The default value is 20.
If the Flare
Num Circles value is very large, rendering times may
be long, especially if the Flare Min Size and Flare
Max Size values are large and the Flare
Color is textured.
- Flare Min Size, Flare Max
Size
-
The
size of the circles is randomized between these two values. The
valid range is -infinity to infinity. The slider range is 0 to 5.
The default value is 0.1 for Flare Min Size and
1 for Flare Max Size.
- Hexagon Flare
-
Produces
hexagonal-shaped flare elements (instead of circles).
- Flare Col Spread
-
Controls
the hue amount of individual circles randomized about the Flare
Color. The Flare Col Spread value
has no effect if the Flare Color is not at least
partially saturated (for example, not white or grey). The slider
range is 0 to 1. The default value is 0.5.
- Flare Focus
-
Controls
the circle edge sharpness. The valid range is 0 (very blurry) to
1 (totally sharp). The default value is 0.6.
- Flare Vertical, Flare Horizontal
-
Controls
the axis of the flare effect relative to the center of the image.
If the light source moves, the flare appears to rotate through this point.
The slider range is -1 to 1. The default value is 1.
- Flare Length
-
Controls
the flare effect length relative to the light location. If Flare
Length is small, all circles overlap the light. If Flare
Length is large, the circles spread out across the image.
The Flare Length value has no effect
if the Flare Vertical and Flare
Horizontal values are both 0. The slider range is 0 to
1. The default value is 1.
Noise Attributes
See also
Glow Noise.
- Noise Uscale, Noise Vscale
-
Scales glow
noise in the horizontal (Noise Uscale)
and vertical (Noise Vscale) directions. The
slider range is 0 to 5. The default value is 1.
TipYou can use Noise
Uscale and Noise Vscale to create
layered fog or tall flames. Animate the Noise Uscale and Noise
Vscale values from high to low values to make the noise
appear to fly apart like an explosion.
- Noise Uoffset, Noise Voffset
-
Offsets
glow noise in the horizontal (Noise Uoffset)
and vertical (Noise Voffset) directions.
For example, you can
animate the Noise Uoffset and Noise
Voffset values to simulate smoke, rain, or snow moving
past a light. Noise repeats after an offset of 1. The slider range
is 0 to 1. The default value is 1 for Noise Uoffset and
0.5 for Noise Voffset.
- Noise Threshold
-
The
cutoff value for the noise. As the Noise Threshold value
approaches 0, glow noise breaks up into smaller patches. The slider
range is 0 to 1. The default value is 0.5.
TipYou can use Noise
Threshold to simulate globular clusters, ejecta from
explosions, snow and rain effects, especially when the Noise
Uscale and Noise Vscale values
are high. You can also use it to make flames and smoke more patchy.