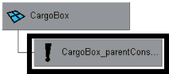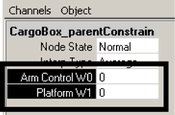Show in Contents

Add to Favorites

Home: Autodesk Maya Online Help

Planning an animation for an IK system

Lesson 5: Inverse kinematics

Beyond the lesson

Animating an IK system
The animation sequence
occurs over a 180 frame period. Before you begin to set keyframes
you set the playback range in the Animation Timeline/Slider.
To set the playback range in the Time
Slider
- In the Animation Time and Range Slider,
set the following start and end times for the animation:
- Playback Start Time: 1
- Playback End Time: 180
To simplify the keyframe
workflow, you first set keyframes for the mechanical arm, and then
set keyframes for the weight attributes of each parent constraint
for the cargo box.
To set keyframes for the mechanical arm
- In the Timeline, set the Time Slider
to frame 1.
- Select only ArmControl.
- In the Channel Box,
set the following values:
- Translate Y:
0
- Translate Z:
-13
- From
the main menu, select
Animate > Set Key.
To set the remaining
keyframes for the arm and the swivel base, use the table below as
a guide, and set the attributes in the following order:
- Set the frame using the Time Slider.
- Set the attributes for the object in
the Channel Box.
- Set the keyframe (
Animate > Set Key).
NoteDon’t be concerned
if the list of keyframes indicates to set a key twice for the same
position over two frames. This is necessary to animate the parent constraint
weights over a period of one frame.
| Frame |
Select |
Set attribute |
Select |
1
|
ArmControl
|
TransY: 0 TransZ: -13
|
Set Key
|
30
|
ArmControl
|
TransY: 7 TransZ: -13
|
Set Key
|
59
|
ArmControl
|
TransY: -9 TransZ: 0
|
Set Key
|
60
|
ArmControl
|
TransY: -9 TransZ: 0
|
Set Key
|
80
|
ArmControl
|
TransY: 6 TransZ: -13
|
Set Key
|
80
|
SwivelBase
|
RotateY: 0
|
Set Key
|
100
|
SwivelBase
|
RotateY: -100
|
Set Key
|
100
|
ArmControl
|
TransY: 6 TransZ: -13
|
Set Key
|
120
|
ArmControl
|
TransY: -9 TransZ: 0
|
Set Key
|
121
|
ArmControl
|
TransY: -9 TransZ: 0
|
Set Key
|
140
|
ArmControl
|
TransY: 6 TransZ: -13
|
Set Key
|
140
|
SwivelBase
|
RotateY: -100
|
Set Key
|
160
|
SwivelBase
|
RotateY: 0
|
Set Key
|
160
|
ArmControl
|
TransY: 6 TransZ: -13
|
Set Key
|
180
|
ArmControl
|
TransY: 0 TransZ: -13
|
Set Key
|
Once the keyframes for
the mechanical arm are set you can use the playback controls to
playback the motion for the mechanical arm.
To
playback the animation using the playback controls
- Click play on the TimeSlider playback
controls to play the animation.
The mechanical arm animates
over 180 frames. The cargo box does not move because the weight
attributes for the parent constraints are set to zero and have not
yet been set for the animation.
- Click stop on the TimeSlider playback
controls to stop the playback.
In the next steps, you
set keyframes for the parent constraint weight attributes so the
cargo box is lifted, moved, and placed in the second location. You
set keys for the weight attributes on the parent constraint node.
To set keyframes for the parent constraint
weights
- In the Timeline, set the Time Slider
to frame 1.
- In the Hypergraph,
select the node for the parent constraint directly below CargoBox.
- In the Channel Box,
set the following values (if they are not set already):
- ArmControl W0:
0
- Platform W1:
0
- In the Channel Box,
select the ArmControl and Platform channels
by shift-clicking on the names.
- Right-click on either one of the selected
names.
A drop-down list appears.
- From the drop-down list, choose Key
Selected.
Key Selected sets a keyframe
for the selected attributes only.
To set the remaining
keyframes for the parent constraint weights, use the table below
as a guide, keeping in mind that you set the attributes in the following
order:
- Set the frame using the TimeSlider.
- Set the parent constraint attributes
in the Channel Box.
- Right-click on the selected names and
select Key Selected.
| Frame |
Select |
Set attribute |
Select |
1
|
CargoBox parentConstraint
|
ArmControl W0: 0 Platform W1: 0
|
key selected
|
59
|
CargoBox parentConstraint
|
ArmControl W0: 0 Platform W1: 0
|
key selected
|
60
|
CargoBox parentConstraint
|
ArmControl W0: 1 Platform W1: 0
|
key selected
|
120
|
CargoBox parentConstraint
|
ArmControl W0: 1 Platform W1: 0
|
key selected
|
121
|
CargoBox parentConstraint
|
ArmControl W0: 0 Platform W1: 1
|
key selected
|
To playback the animation using the playback
controls
- Click play on the TimeSlider playback
controls to play back the animation.
The mechanical arm moves
through the motion of the animation and picks up and moves the cargo
box to the new location.
- Click stop on the TimeSlider playback
controls to stop the playback.
You have completed this
lesson.