Backface Culling
Draw only what is facing the camera in the 3D view in the wireframe mode. You can improve performance on some systems by turning on Backface Culling. Select one of the following options:
Show vertex points on the selected polygons.
Show the UV texture coordinates (UVs) on your object.
If UVs are shared, they display as single purple dots.
If the UVs are not shared, multiple purple dots display close to the vertex to which a given UV belongs. When you select the UV in the UV Texture Editor, a line displays pointing to the face it belongs to.
Turn on the Unshared UVs option to display and be able to select unshared UVs.
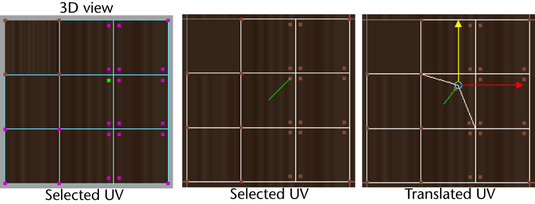
Custom Polygon Display
Using the Custom Polygon Display window, you can set how specific components of your polygons display. This dialog box provides a way to set multiple options also available in the Display > Polygons menu, and compatibility with previous versions of Maya.
When Color in Shaded Display is on, you can see the effects of Apply Color, Prelighting, and the Paint Vertex Color Tool while in shaded mode. This option is turned on by default whenever you select these commands. Select a Color Material Channel to refine your application. See Coloring polygons for details about using these options and the Apply Color operation.
Extra controls
A number of extra options for Smooth Mesh Preview. For more information on these controls, see Mesh > Smooth.