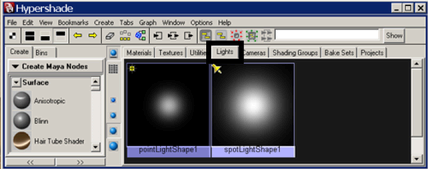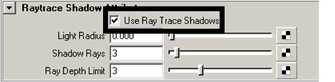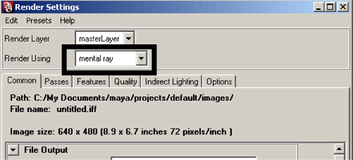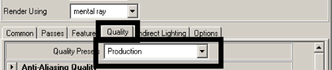Show in Contents

Add to Favorites

Home: Autodesk Maya Online Help

Open the scene for the lesson

Lesson 5: Caustics

Render the scene using caustics

Render the scene using
raytracing
To better understand
the differences between caustics versus other lighting, you begin
by rendering the scene using the mental ray for Maya renderer without
using Caustics.
You start by preparing
the scene and then rendering. In this section you:
- Set a panel layout for rendering
- Turn on shadows for the spotlight
- Turn on the mental ray for Maya renderer
- Set the image size for your rendering
- Set the image quality preset
- Render the image using raytracing
Setting a panel layout
for rendering
Producing a rendered
image usually requires that you render test images to achieve the
final result. This may involve adjusting many render quality, shading,
and lighting settings. Opening and closing the various windows can become
tedious.
Keeping the most frequently
used windows and panels open allows you to work more efficiently.
In the following steps,
you select a panel layout to work more efficiently with the various
panels and windows.
To set a panel layout for rendering
- From the perspective view’s panel menu,
select Panels > Saved Layouts > Hypershade/Render/Persp.
The
panel layouts update to display the Hypershade window, Render
View window, and Perspective view
simultaneously.
When you render an image,
it appears in the Render View window.
TipYou can resize the
panels in a preset layout by dragging the border between neighboring
panels using your left mouse button.
Turning on shadows
In this lesson, you learn
how the bottle’s shadow can be made to appear more realistic as
a result of the caustics.
To turn on shadows for the spotlight
- In the Hypershade window,
click the Lights tab.
The Hypershade displays
icons for the two lights in the scene.
- In the Hypershade window,
double-click the icon for spotLightShape1.
The Attribute
Editor appears.
- In the Attribute Editor,
click the spotLightShape1 tab to display the lighting attributes
for the spotlight.
- In
the Shadows section, open the Raytrace
Shadow Attributes and turn on Use RayTrace Shadows.
When you render the scene,
shadows are cast by the spotlight.
- Hide the Attribute Editor by
clicking the Show/Hide Attribute Editor icon on
the Status Line.
Using the mental ray for
Maya renderer
To
use the Caustics feature in Maya you must render using the mental
ray for Maya renderer.
To turn on the mental ray for Maya renderer
- In the main menu, select
Window > Rendering Editors > Render Settings (or
click the Render Settings icon in the Render
View window).
- In the Render Settings window,
set the Render Using setting to mental ray.
Setting the image size
for rendering
You set the size that
an image will be rendered in the Render Settings window.
For this lesson, you render the image at a size that allows you
to evaluate the caustic effect.
To set the image size for rendering
- At the top of the Render
Settings window, select the Common tab
and open the Image Size settings.
- Choose
the 640 X 480 preset from the Presets drop-down
list.
Setting render presets
for raytracing
For the first rendering,
you render the scene to see how the shadows appear without using
caustics.
To set Render options for raytracing
- In the Render Settings window,
select the Quality tab and set the Quality Presets setting
to Production.
The Production preset
ensures that the refraction level settings (found in Raytracing
Quality section) are at a level high enough to render
objects with translucency (for example, the bottle). The Production preset
also sets the anti-aliasing level for the image.
- Close the Render Settings Window.
Rendering the image
When you render an image,
all of the objects, lighting, shading materials, and image quality
settings are used to calculate the image, from the camera’s view.
To render an image using mental ray for
Maya
- Click in the perspective window to indicate
which view you want to render.
- In the Render View window,
click the Render Current Frame icon.
The bottle scene renders
using the mental ray for Maya renderer and the image appears in
the Render View window.
.
TipIf the rendered image
appears either too small or too large in the Render View window,
select View > Frame Image from
the Render View menu to fit the
image to the Render View.
- Once
the render is complete, click the Keep Image icon
in the Render View window.
Keeping the image allows
you to compare it to any subsequent test renders. In this lesson
you compare each successive rendered image to the previous one to
observe how the changes you make to render settings affect the rendered
image.
The rendered image shows
the following:
- A translucent bottle with apples beside
it casting shadows towards the rear of the scene. Notice how the
shadows appear when raytrace rendered.
- The distortion of the table surface in
the translucent glass effect based on the refractions and reflections.
- A dark region on the surface of the bottle.
This results from the bottle reflecting the empty black area of
the scene in front of it.
In the next section,
you turn on the caustics rendering attributes and render the scene.