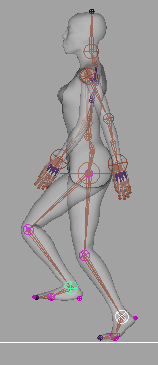The following examples demonstrate just a few ways you can use full body IK to quickly and easily pose and animate your characters.
 .
.
 >
Set FullBodyIK keys is on.
>
Set FullBodyIK keys is on.
Example 1: Bending over to touch the floor
To pose and animate a character bending over to touch the floor
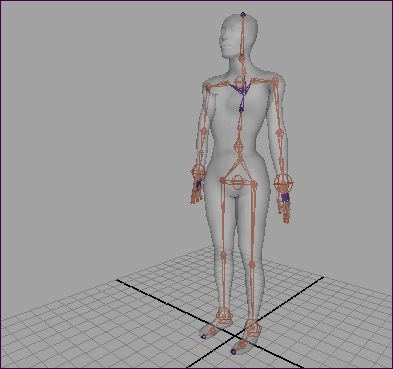
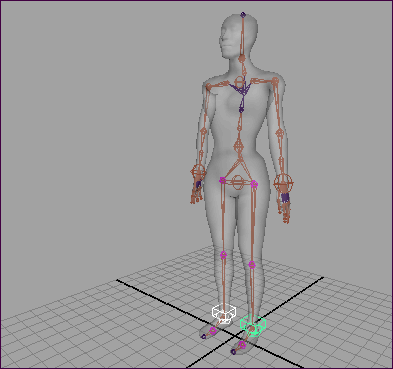
 or the
FBIK marking menu.
or the
FBIK marking menu.
This sets all your character’s Reach values to 1 and puts the character into All keying mode.
 .
.
This sets keys on all the FBIK effectors and FK joints in your character.
Your character’s foot effectors now influence your character’s FBIK solution during playback. Also, setting IK keys like this keeps your character’s feet perfectly still during playback. This is useful because you do not want your character’s feet to move during its animation. If you had instead set FK keys, your character’s feet would slide around during playback rather than stay still.
Throughout this example you will be repeating this step frequently to make sure that your character’s feet stay still during each segment of the animation.
You can create this pose by rotating the SpineEff and NeckEff effectors or by rotating the spine joints of your character’s Input skeleton directly.
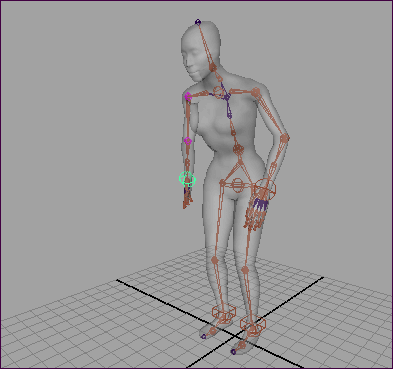
Your character’s knees are now bending.
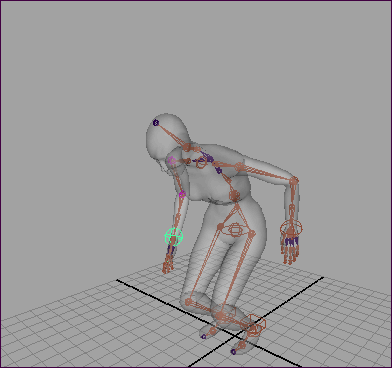
This prevents the LeftHandEff from swinging backward as the RightHandEff continues to move downward.
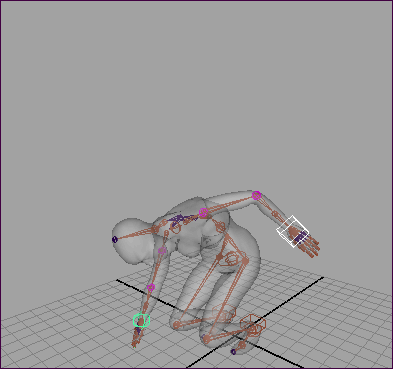
Your character’s knees are now less bent.
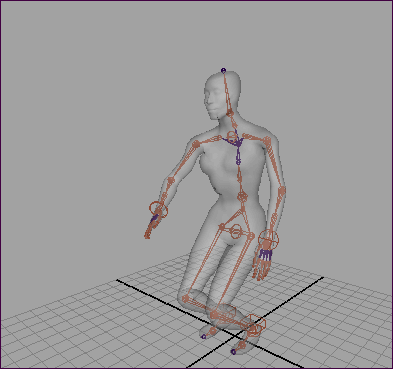
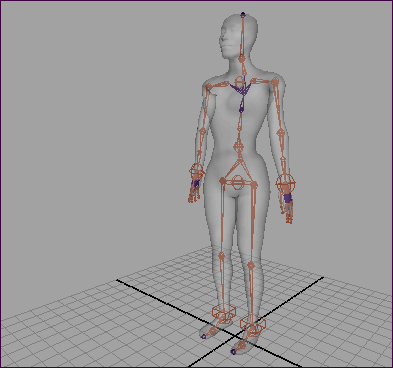
Example 2: Crawling on hands and knees across the floor
To pose and animate a character crawling on its hands and knees across the floor
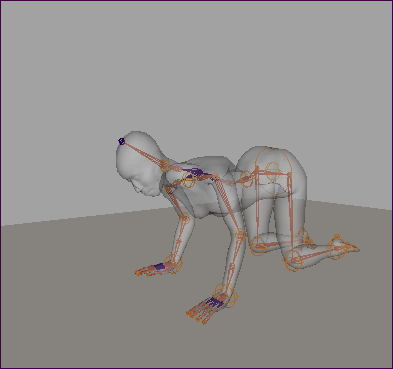
 .
.
LeftHandEff and RightLegEff effectors will now not move when you manipulate the RightHandEff or LeftLegEff effectors.
Throughout this example you will be repeating this step frequently to make sure that your character’s left hand and right knee stay still during the segments of animation when the right hand and left knee are moving.
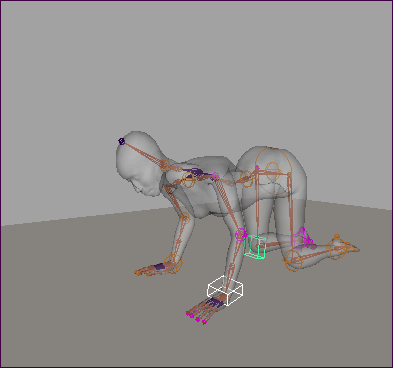
 or the
FBIK marking menu.
or the
FBIK marking menu.
This sets all your character’s Reach values to 1 and puts the character into All keying mode.
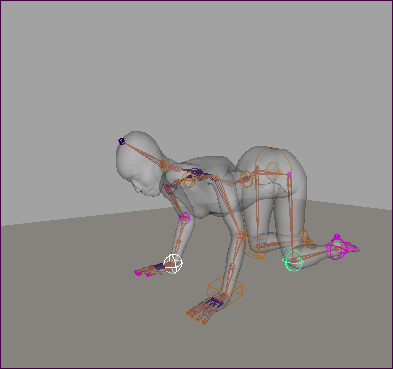
Your character’s left hand and right knee effectors now influence your character’s FBIK solution during playback. Also, setting IK keys like this keeps your character’s left hand and right knee still during playback. This is useful because you do not want your character’s left hand and right knee effectors to move when its right hand and left knee effectors are moving. If you had instead set FK keys, your character’s left hand and right knee would shift around during playback rather than stay still.
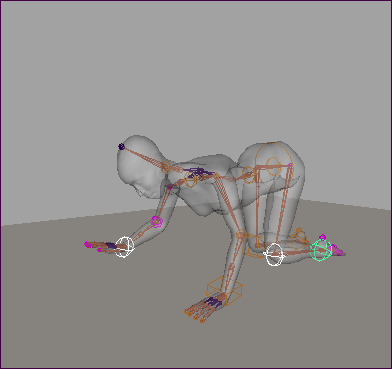
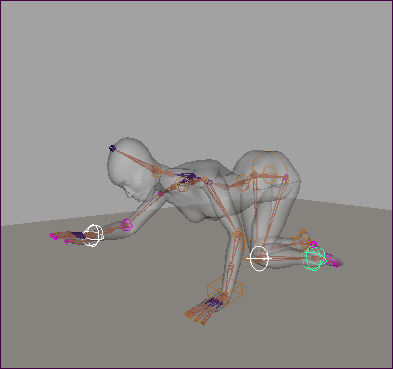
This step is important because keying all these effectors keeps the left hand and right knee still, and prepares your character for the next frame where you want to keep the right hand and left knee still while the left hand and right knee begin their segment of the crawl animation.
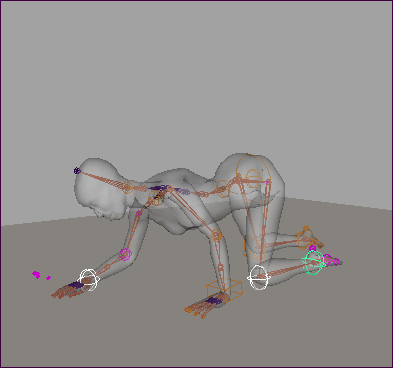
Example 3: Walking across the floor

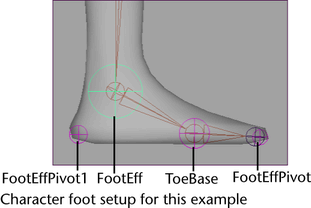
To pose and animate a character walking
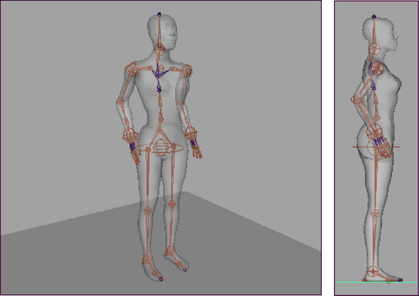
 or the
FBIK marking menu.
or the
FBIK marking menu.
This sets all your character’s Reach values to 1 and puts the character into All keying mode.
 .
.
Keys are set on all the FBIK effectors and FK joints in your character.
The LeftToeBaseEff effector now will not shift or slide when you pose your character’s right foot.
Throughout this example you will be repeating this step frequently to make sure that when one of your character’s feet is on the floor, it does not slide around when the other foot is moving.
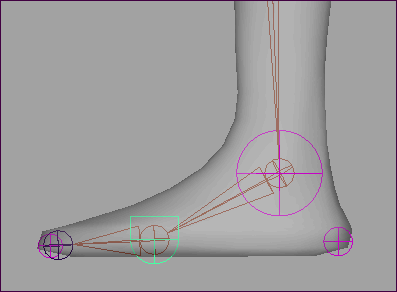
This creates a heel lift motion for the left foot.
This creates a lifting motion, and the beginning of a swinging motion, for the right foot.
This prepares the right foot for its heel strike motion.
This begins the arm swinging motion for the walk animation.
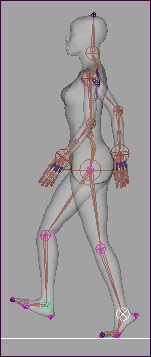
Keys are set on all the FBIK effectors and FK joints in your character.
This creates the heel strike motion for the right foot.
Keys are set on all the FBIK effectors and FK joints in your character.
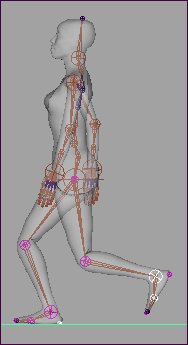
Keys are set on all the FBIK effectors and FK joints in your character.