The Visor displays textures, images, and shading nodes in the project directory.
Visor tabs contain a collection of items in the scene, or directories and files on disk. You can customize the way you view files, and create and customize tabs.
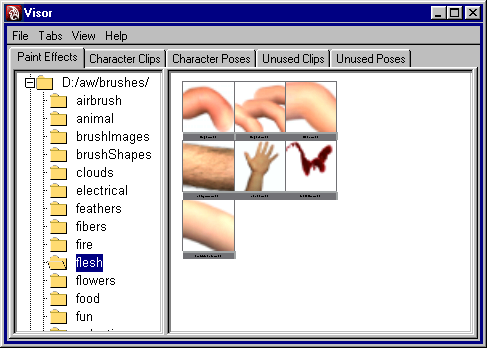
You can also  -drag
items from the Visor into Hypershade to
create a new node, or onto a swatch in Hypershade to
connect nodes.
-drag
items from the Visor into Hypershade to
create a new node, or onto a swatch in Hypershade to
connect nodes.