The Color Chooser appears, for example, when you select Window > Settings/Preferences > Color Settings and change a color setting in Maya.
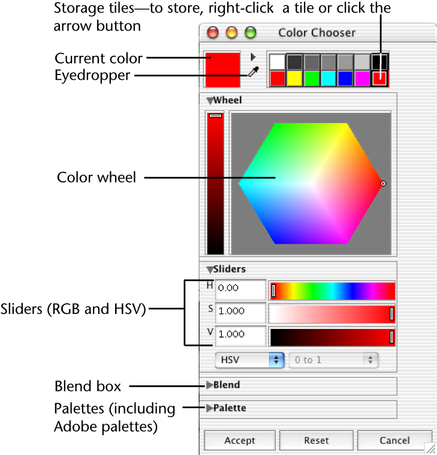
The fastest way to select a color is to drag the selector in the color wheel. Once you have the color selected, you can drag the brightness control on the left.
Another quick way to
select a color is to left click one of the storage tiles at the
top. To store the current color on a tile,  -click
a tile or click the arrow button.
-click
a tile or click the arrow button.
The eyedropper tool lets you grab a color from anywhere on the computer screen, including other applications. Click the eyedropper button, then position the eyedropper cursor anywhere on your screen. Click again to grab the color.
For precise color selection, you can use the color sliders. You can switch between RGB sliders (Red, Green, Blue) or HSV (Hue, Saturation, Value), depending on the color model you want.
In this color model, Hue corresponds to the pure colors of the rainbow, such as yellow, blue, and green. Saturation is the amount of white mixed with the hue to set the intensity of the color. Value is the amount of black mixed with the hue to make it darker. If the Value is 0 (zero), then the color is black, regardless of the values for Hue and Saturation.
RGB
This color model describes how red, green, and blue light combines at different intensities to produce different colors. Using RGB, you can select which value range you want.
The Blend box creates a blend between colors so that you can select a new color from the blended gradient. The following illustration explains how to use it.

In the Palette section, you can create and save custom color palettes. You can also open Adobe color palettes (file extension .aco), if it is in one of the following formats: RGB, HSV, CMYK, Lab, or Inverted Lab. (Other formats, such as Pantone, are not supported.)
The following illustration highlights the palette components.
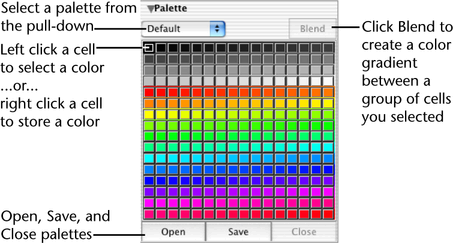
 -click
any tile to store the current color there.
-click
any tile to store the current color there.
A color gradient is created between the first and last tiles in your selection. For example, as shown below, you may want more color gradations than in the default palette.
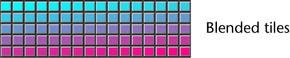
You can save the file in any directory. It is saved in ascii format.