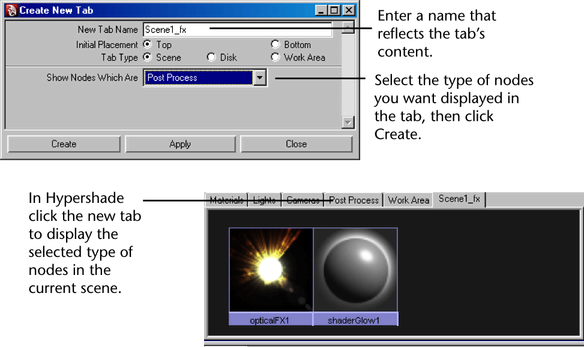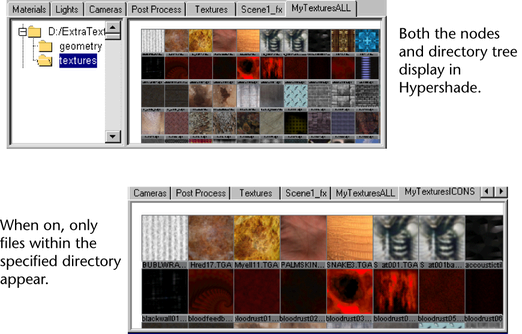For more information on the Hypershade, see Hypershade window.
Hypershade’s tabs contain the nodes that make up the current scene. Click a tab to view specific nodes.
To create a new tab in Hypershade
Displays files and, or directories on disk. When you select this tab type, the Create New Tab window expands to display the Root Directoryoption.
For example, if you want to create a tab that displays only the special effects nodes of the scene, name it appropriately, select Post Process from the list, then click Create. Hypershade displays the Post Process nodes in the scene.