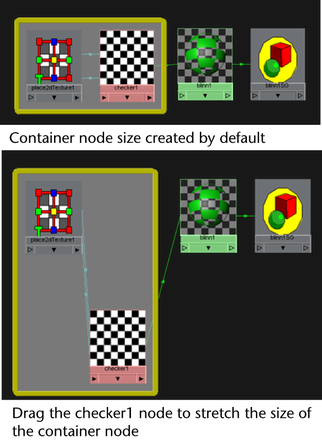You can arrange your Work Area in the Hypershade in a more efficient manner by assembling nodes into logical node groupings using container nodes. For example, if you have a complex shading network that appears multiple times within your scene, you can group each network into a container to obtain a simpler Work Area.
A container node is a special type of node that lets you simplify the display of nodes related to a particular item in the scene or lets you assemble multiple nodes for a special purpose.
A container node is differentiated from other nodes in the Hypershade by its thick, round-cornered border outline.
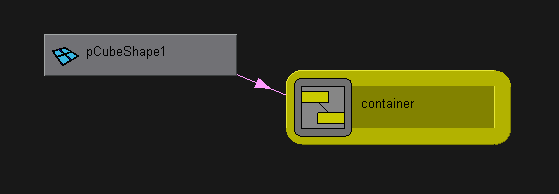
Container nodes do not change the hierarchical (parent/child) relationships between nodes. You add and modify attributes and make attribute connections on container nodes just like you would other nodes in Maya. For more information see Create, edit, or delete custom attributes and Connect input and output attributes of the Basics Guide.
You select nodes within container nodes in exactly the same way you select other nodes in the Hypershade.
Creating and modifying container nodes
Container nodes can be created and removed using the Hypershade’s Edit menu or by using the icons on the Hypershade Toolbar.

You can expand or collapse the display of container nodes by double-clicking on the container node’s border or by using the icons in the Hypershade Toolbar. Expanding a container node lets you view the nodes contained within it. Collapsing a container node reduces the display of its contents so they appear as a single node in the graph display. Collapsing and expanding a container node does not affect its contents, nor does it affect the connections and attributes of the nodes inside the container node.
The background of an expanded container node is semi-transparent so you can see nodes that are behind it. Attribute connections in and out of container nodes are also visible.
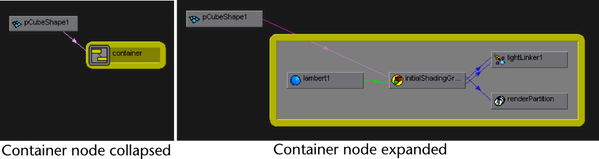
To create a container node in the Hypershade
 icon
in the Hypershade toolbar.
icon
in the Hypershade toolbar.
A container node is created in the Work Area of the Hypershade, and the selected nodes appear within it.
To remove a container node from the Hypershade
 icon
in the Hypershade toolbar.
icon
in the Hypershade toolbar.
The selected container node is removed from the Work Area of the Hypershade. Any connections that existed for the removed container are deleted in the process.
To collapse the display of the contents of a container node
 icon
in the Hypershade toolbar.
icon
in the Hypershade toolbar.
The selected container node is minimized. It is approximately the size of a regular node.
To expand a container node to display its contents
 icon
in the Hypershade toolbar.
icon
in the Hypershade toolbar.
The selected container node is expanded in size to display the nodes contained within it. The container node automatically resizes to contain its nodes.
To add or remove nodes from a container node
To modify the size of your container node