Layer painted textures
By systematically saving your texture, painting over it, then erasing back to reveal the underlying strokes, you can create interesting layered effects.
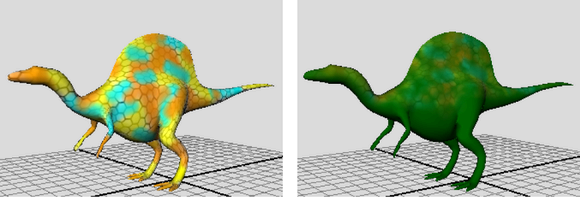
By default, when you paint with Artisan brushes with a stylus and table, Opacity is affected by the pressure you apply to the stylus—the harder you press, the more opaque the stroke. For more information, see Set stylus pressure.