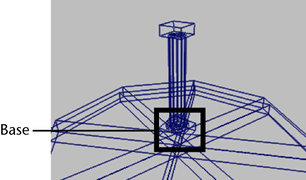Show in Contents

Add to Favorites

Home: Autodesk Maya Online Help

Camera tools

Lesson 3: Viewing the Maya 3D scene

Viewing objects in shaded mode

Workflow overview
The columns are made up of multiple primitives
that are moved, scaled, and rotated into position. Once the first
column is created, with each component named and accurately positioned,
you will group and duplicate it to create others.
To
create a polygonal cube for the pedestal
- From the Main Menu, select
Create > Polygon Primitives > Cube >
 .
.
- In
the Polygon Cube Options window,
select Edit > Reset Settings and then
set the following options:
- Width:
1.75
- Height:
0.6
- Depth:
1.75
Leave the other options at their default settings.
NoteIf the
Polygon Cube Options window
does not appear, ensure that the
Interactive Creation option
for primitives is turned off by first selecting
Create > Polygon Primitives > Interactive Creation so
that a check mark does not appear beside this menu item.
- In
the Polygon Cube Options window,
click Create.
Maya creates a cube primitive and positions
it at the origin.
- In
the side view, move the cube upwards (Y axis) so it rests on the
top surface of the temple base.
You can do this using the Move
Tool or with the Channel Box.
If you use the Channel Box, enter a Translate
Y value of 2.3.
You may find it useful to dolly or tumble the
scene view to obtain a better viewpoint.
- In
the Channel Box, rename the cube columnPedestal.
To
create a polygonal cylinder for the shaft
- From
the main menu, select
Create > Polygon Primitives > Cylinder >
 .
.
- In
the Polygon Cylinder Options window,
select Edit > Reset Settings and then
set the following options:
- Radius:
0.5
- Height:
6
- Axis
divisions: 12
Leave the other options at their default settings
- In
the Polygon Cylinder Options window,
click Create.
Maya creates the cylinder primitive at the origin.
- In
side view, move the cylinder upwards (Y axis) so it rests on the
top surface of columnPedestal.
You can do this using the Move
Tool or with the Channel Box.
If you use the Channel Box, enter a Translate
Y value of 5.6.
- In
the Channel Box, rename the cylinder columnShaft.
The capital for the column rests on top of the
column and is very similar to the pedestal. You duplicate the pedestal
and position the duplicate at the top of the column.
To
duplicate the pedestal to create the capital
- With
only columnPedestal selected, select
Edit > Duplicate Special >
 from
the main menu.
from
the main menu.
The Duplicate Special Options window
appears.
- In
the Duplicate Special Options window,
select Edit > Reset Settings and then
set the following options:
- Translate:
0 6.6 0
- Scale:
0.8 1.0 0.8
Leave the other options at their default settings.
- In
the Duplicate Special Options window,
click Duplicate Special.
Maya creates a duplicate of the columnPedestal
object and moves and scales it based on the options you set.
NoteIf you positioned the geometry for the column
using the Transform Tools and your mouse, the Y translate values
may be incorrect for your particular model. You may want to continue
positioning the objects by visual reference using your mouse.
Using the duplicate options is an alternate
method for positioning and scaling duplicated objects when you can
anticipate its final location.
- In
the Channel Box, rename the duplicated
cube columnCapital.
The base for the column rests on top of the
pedestal. You will create the base using one half of a NURBS sphere
primitive and then move and rotate it into position. You will do
this by modifying the creation options for the sphere primitive.
To
create a NURBS sphere for the column base
- Select
Create > NURBS Primitives > Sphere >
 .
.
- In
the NURBS Sphere Options window,
select Edit > Reset Settings and then
set the following options:
- Start
Sweep Angle: 0
- End
Sweep Angle: 180
- Radius:
0.75
- Number
of Sections: 8
- Number
of Spans: 4
Leave the other options at their default settings.
- In
the NURBS Sphere Options window,
click Create.
Maya creates a half-sphere primitive at the
origin.
The sphere needs to be rotated 90 degrees and
then positioned on top of the pedestal.
To
rotate and position the sphere on the pedestal
- In
side view, rotate the sphere so that the dome part is pointing up.
This
is accomplished by either of the following methods:
- Rotating
the sphere about the X axis using the Rotate Tool’s
manipulator handle.
- Using
the Channel Box to change the Rotate
X value to -90.
- Move
the sphere so it rests on the top surface of columnPedestal (Translate Y
= 2.6, if you have been inputting values into the Channel
Box).
- Using
the Scale Tool, scale the sphere
along its Z axis (blue manipulator handle) so that the sphere becomes
slightly squashed in appearance.
When
you scale an object non-uniformly along one of its axes, you are scaling
it non-proportionally.
- In
the Channel Box, rename the sphere columnBase.
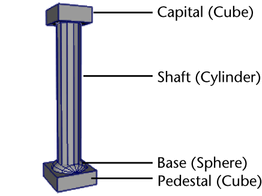
 .
.
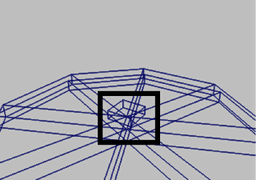
 .
.

 from
the main menu.
from
the main menu.
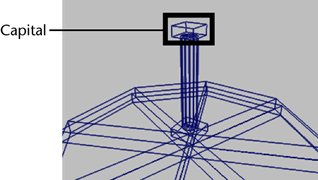
 .
.