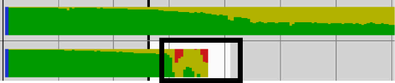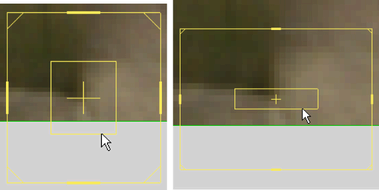Show in Contents

Add to Favorites

Home: Autodesk Maya Online Help

Tracking additional points

Lesson 1: Track and solve

Importing tracking data

Deleting tracking data
Because the fence corner disappears from view
in the middle of the shot, you need to skip several frames and track
from where it reappears. First, you need to remove the bad tracking
data where the track box moves off target.
To delete the bad tracking at the end, you use
the Track Summary panel (the panel
below the pointCenteredCamera view).
To
delete the bad tracking data
- To
see fenceCorner’s tracking graph better, click the Track
Summary panel and tap the space bar.
- You
need to select and remove the tracking data after frame 52—the
last frame still on track. To identify this frame in the graph,
move to frame 52 in the Time Slider. In the Track Summary panel,
a black bar shows the location of frame 52.
- In
the Track Summary panel, draw a
selection box from right to left around the end of fenceCorner’s
graph. Do not select beyond the black bar that indicates frame 52.
Also, be careful to select only the frames for fenceCorner, not
flower1.
- In the Track Summary panel,
choose Edit > Delete Region. Live removes the
bad tracking data from fenceCorner.
Deleting regions where the track is off target
is crucial to successfully solving your shots. Whenever you find
difficulty tracking a point for a specific segment of frames, consider
deleting the tracking data.
- Tap
the space bar to shrink the Track Summary panel.
To
continue tracking data in the shot
- Move
to frame 143, where the fence corner reappears in view. In the following
steps, you will continue to track from this frame to the end of
the shot.
You’ll skip tracking a large amount of frames
for the fenceCorner point (the ones in the middle of the graph),
which is common practice when creating track points. In general,
track as many frames as possible for each point and skip, retrack,
or delete any frames where the tracker does not stay on target.
- Reposition
the track box over the fence corner. In the pointCenteredCamera
view, align the vertical cross-hair line with the edge of the fence
post and the horizontal cross-hair line with the bottom of the post.
- Shorten
the track box’s inner target box by clicking the inner target box’s bottom
edge and dragging up as shown below. The tracker will not work if
the target area extends beyond the image.
- In
the Track control panel, click Start
Track. If the tracker successfully tracks to the last
frame, you’ll see a graph similar to the following illustration.
(The second track area will be mostly green or all green in the Track Summary.)
If the tracker fails to create a graph similar
to the above illustration, three actions might have occurred: