Skinning a cylinder by smooth skinning
This example is similar to
Skinning a cylinder by rigid skinning,
so that you can compare smooth skinning with rigid skinning.
To
create the cylinder
- Create
a NURBS cylinder with the default options, except set Height to
8, Number of Sections to 16, and number
of Spans to 32.
To
create the skeleton for the cylinder
- Build
a skeleton for the cylinder. Have the skeleton consist of a single
joint chain with about seven joints.
To
bind by smooth skinning
- Select
skeleton’s root joint (default name: joint1).
- Select
Skin > Bind Skin > Smooth Bind.
To
exercise skeleton
- Select
the joint approximately at the center of the cylinder (for instance, joint4),
and rotate it about 90 degrees.
To
paint creasing effects
- Select
smooth shaded display mode (hotkey: press 5).
- Select
the cylinder.
- Select
Skin > Edit Smooth Skin > Paint Skin Weights Tool >
 .
.
The Paint Skin Weights Tool displays.
The Influence box lists the names
of all the joints.
- In
the Influence box, click on a joint
name. For example, click joint3.
- Click
on another joint name. For example, click joint4.
- Check
the influence of one more of the joints. For example, check the influence
of joint2.
- Use
the Paint Skin Weights Tool’s brush
to paint how the joints influence creasing.
Skinning a hand
WarningIf you want to paint smooth skin weights
on a polygon mesh, then the mesh’s UV maps must be clean and free
of overlapping UVs. Otherwise, undesired results will occur.
To
create the polygonal sphere to simulate a muscle bulge
- Create
a polygonal sphere, adjusting the scale attributes to approximate the
muscle shape (for example, set Scale X to
1.5, Scale Y to 0.7, and Scale Z to
0.7).
- Position
the sphere inside hand, between thumb and index finger.
To
make the polygonal surface an influence object
- Select
palm skin object. (This is the smooth skinned NURBS surface that the
sphere will deform.)
- Select
the sphere.
- Select
Skin > Edit Smooth Skin > Add Influence.
To
link the bulge to fist formation
- Now
you will link the rotation of the thumb joint to the scaling of
the influence object (the polygonal sphere).
- Open
the Set Driven Key window (
Animate > Set Driven Key > Set
 ).
).
- Load
thumb1 (the thumb joint) as driver, select rotate
Z attribute, and set the attribute to 0.
- Load
pSphere1 (the influence object) as driven, select the scale
Y and scale Z attributes. (Keep scale
Y and scale Z at 0.7.)
- Click Key.
- Set
thumb1’s rotate Z attribute to -40.
- Set
pSphere1’s scale Y attribute to 0.8.
- Set
pSphere1’s scale Z attribute to 1.
- Click Key.
- Click Close to
close the editor.
Testing the deformation
Now when the thumb is away from the palm, the
muscle will appear to be relaxed.
But as you rotate the thumb towards the palm,
the surface bulges to indicate muscle action.
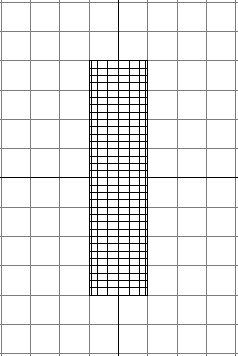
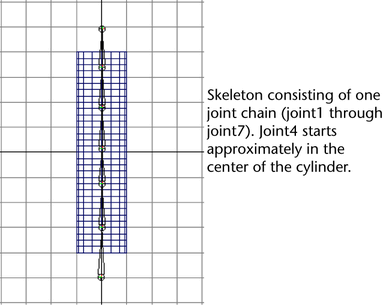
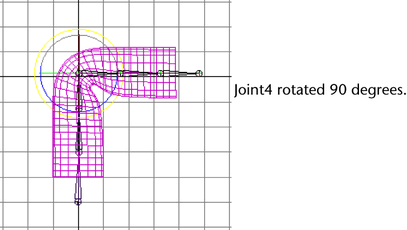
 .
.
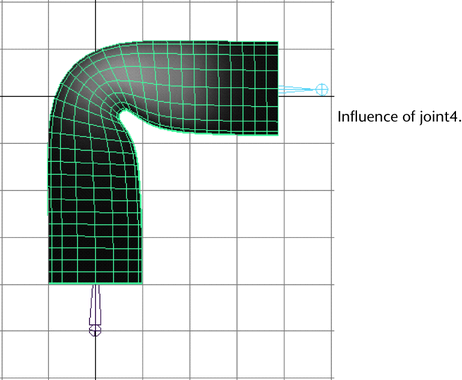
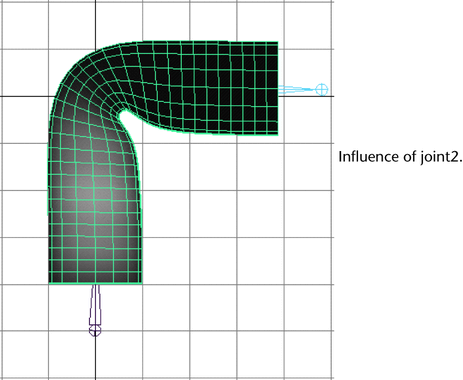
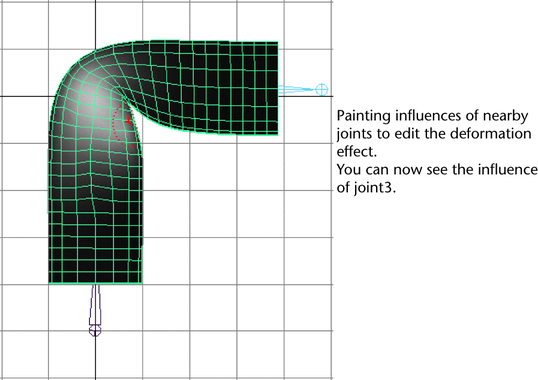
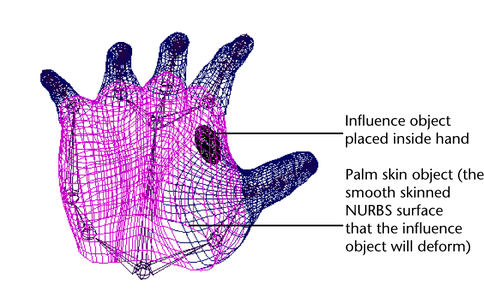
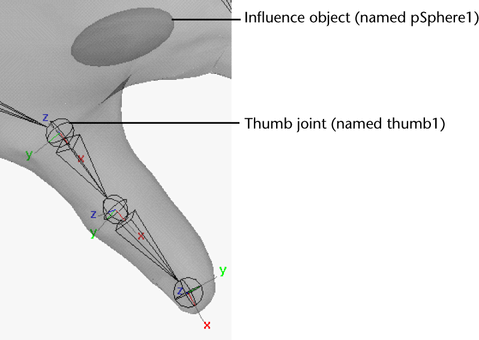
 ).
).