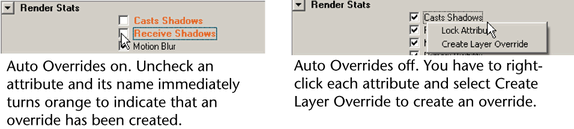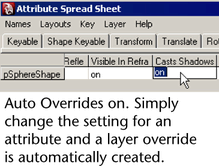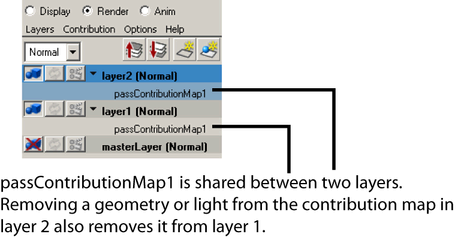Show in Contents

Add to Favorites

Home: Autodesk Maya Online Help

Surface Approximation settings (Attribute Editor)

Rendering Windows and Editors

Render Settings

Render Layer Editor
From the Render
Layer Editor, you can create, manage, and delete layers, layer
blends, and layer overrides. You can also create render pass
contribution maps for your render layers. A render pass
contribution map is a subset of the objects in your render layer
that you can create render passes for.
NoteThe multi-render pass feature is supported
for the mental ray renderer. The rendering API allows other 3rd
party renderers and custom renderers to support it moving forward.
You can open the Render Layer Editor in
a separate window or view it in the same docked area as the Channel
Box. To open the Render Layer Editor in
a new window, select Layers > Floating
Window.
The general workflow for using the Render
Layer Editor is as follows:
Create layers
Click the icons at the top to create a new layer  , or
create a layer and assign selected objects
, or
create a layer and assign selected objects  .
.
Ordering of layers
Render layers are ordered based on their compositing
order. The bottom of the list are the background elements, and the
top of the list are the front most elements. The render layer compositing
order can only be edited from the Render Layer Editor.
Use the up  and down
buttons
and down
buttons  to move
render layers up and down. The buttons are only active if a single
render layer is selected. You can also use the middle mouse button
to drag the layers up and down.
to move
render layers up and down. The buttons are only active if a single
render layer is selected. You can also use the middle mouse button
to drag the layers up and down.
Per layer overrides
Follow these guidelines to perform per layer
overrides:
Previewing layers
- Select
a blend mode for each layer from the drop-down list.
- The Render
All Layers option (Options > Render
All Layers) selects whether all layers are composited
and rendered to the Render View, or whether just the selected layer
is rendered. In the options for this command (Option
> Render All Layers >
 ), you
can further select whether to show the composite image, the composite
image and the individual rendered layers, or just the individual
rendered layers.
), you
can further select whether to show the composite image, the composite
image and the individual rendered layers, or just the individual
rendered layers.
- Click
the
 icon
next to each layer to set whether a layer is renderable or not.
icon
next to each layer to set whether a layer is renderable or not.
Render pass contribution maps
You
can create render pass contribution maps for each render layer.
For example, if your render layer consists of 5 objects and 2 lights,
you can create a diffuse pass, an ambient pass, and a specular pass
for only 3 of the objects and 1 of the lights. To do so, create
a pass contribution map containing the 3 objects and the light that
you would like to create your diffuse, ambient and specular pass
for. You can create multiple pass contribution maps for each render
layer. You can also share pass contribution maps between render layers.
Click the icon
to expand or collapses the list of pass contribution maps associated
with the selected layer. This icon appears after you have associated a
pass contribution map with the layer.
icon
to expand or collapses the list of pass contribution maps associated
with the selected layer. This icon appears after you have associated a
pass contribution map with the layer.
Render Layer Editor menus
Layers menu
- Create Empty Layer
-
Creates a new render layer, depending on the selection
in the pull-down menu, with a default name, for example layer1.
- Create Layer from Selected
-
Creates a new render layer and populates it
with the selected objects.
Copy Layer > 
Duplicates the selected layer.
There are two options available with this feature:
- With membership and overrides
-
Select this option to copy both the objects
and render layer properties to the new layer.
- With membership
-
Select this option to copy only the objects
to the new layer and create new overrides for the duplicated layer.
- Select Objects in Selected
Layers
-
Selects the objects contained in the selected layer(s).
- Remove Selected Objects
from Selected Layers
-
Removes selected objects from the selected layer(s)
- Membership
-
Opens the Relationship Editor for
removing or adding objects to layers.
- Attributes
-
Opens the Attribute Editor for
the selected layer(s). There are some attributes in the Attribute
Editor not available through the Edit Layer window.
- Delete Selected Layers
-
Deletes the selected layer(s), but not the objects in
the layer.
- Delete Unused Layers
-
Delete layers if they have no content.
- Floating Window
-
Select this option to open a separate, floating Render
Layer Editor window.
Contribution menu
You can create your render pass contribution
maps using this menu.
- Create and Associate Pass
Contribution Map
-
Create a new pass contribution map and associate
it with the selected layer.
- Associate Existing Contribution
Map
-
The submenu provides a list of pass contribution maps
available in the scene. Select the desired contribution map to associate
it with the current layer.
- Copy Pass Contribution Map
-
Duplicate your selected contribution map.
- Select Objects in Selected
Pass Contribution Maps
-
This option indicates which objects belong in the
selected pass contribution maps. All objects in the pass contribution
map are selected.
- Add Selected Objects
to Selected Pass Contribution Maps
-
Use this option to add the selected objects
to the selected pass contribution maps.
- Remove Selected Objects
from Selected Pass Contribution Maps
-
Use this option to remove objects from the selected
pass contribution maps.
- Delete Selected Pass Contribution
Maps
-
To remove a pass contribution map or multiple pass
contribution maps, select the map(s) and then choose this option.
- Delete Unused Pass Contribution
Maps
-
Pass contribution maps that do not have geometries
and lights assigned to them are removed with this option.
- Membership
-
Opens the Relationship Editor window.
- Attributes
-
Opens the pass contribution map Attribute Editor.
Options menu
You can set the following binary options:
- Make
New Layers Current
- Add
New Objects to Current Layer
- Auto
Overrides
- Show
Namespace
- Render All Layers
-
Renders all the layers in the scene based on
the default Render All Layers Options.
Render All Layers > 
Select one of the following options:
- Composite layers
-
Renders a composited result of all layers and displays
it in the Render View. This is the default for Render
All Layers.
- Composite and keep layers
-
Renders all your layers as individual images,
but displays a composited result.
- Keep layers
-
Renders all your layers as individual images.
NoteUsing Keep layers significantly
increases memory usage in Maya. Consecutive use populates the Render
View with more and more images. You must clear out images
manually as needed.
Auto Overrides
The Auto Overrides option
simplifies the workflow for creating layer overrides for attributes
such as Casts Shadows, Receive
Shadows, and Visible in Reflections.
The Auto Overrides option
is applicable to the following attributes:
- Under
the Render Stats section (of the Attribute
Editor) of the object's shape node:
- Casts
Shadows
- Receive
Shadows
- Motion
Blur
- Primary
Visibility
- Visible
In Reflections
- Visible
In Refractions
- Under
the Display section (of the Attribute
Editor) of the object's transform node:
When the Auto Overrides option
is on, you can simply click on each of these attributes and an override
will be created for the selected layer. Upon being unchecked, the
attribute name immediately turns orange to indicate that a layer
override has been created. This eliminates the need to right-click
the attribute and select Create Layer Override.
TipIf your scene contains a lot of surfaces,
you can also use the
Attribute Spread Sheet to create
a layer override. As in the case of the
Attribute Editor, when
the
Auto Overrides option is on,
you can simply change the setting for each of the attributes and
a layer override is automatically created.
This feature is most useful when there are multiple
objects/layers in the scene for which overrides need to be created.
This feature simplifies the workflow by eliminating the need to
select Create Layer Override.
- Show Namespace
-
When using namespaces, object names can sometimes
get very long. This can make it difficult to differentiate objects
by name. Turning off the display of namespaces replaces the namespace
portion of a node’s name (if any) with “...:”. The shortened name
makes it easier to distinguish between different objects in your scene.
NoteNamespaces are the preferred method for managing
naming when working with file references in Maya. It is not recommended
that you employ Maya's renaming prefix convention when using file
referencing. While the DAG path or long name of a node may make
it unique when using renaming prefixes, they do not work consistently
within file referencing and complicate the hierarchical DAG changes,
which may cause problems later on.
Render Layer Editor Context-sensitive menus
Context-sensitive menu for
render layers
The following commands are available when you
right-click a layer:
- Add Selected Objects
/Remove Selected Objects
-
Add or remove objects from a render layer.
- Select Objects in Layer
-
Selects objects that belong to the current layer.
- Empty Render Layer
-
Removes all objects from a layer, leaving it empty.
- Copy Layer
-
- Delete Layer
-
- Overrides
-
Expand the submenu to select the desired override.
- Remove Render Setting Overrides
-
- Remove Render Flag Overrides
-
Removes any render flag (layer attributes) overrides
for the current layer. For more information, see
Work with layer overrides.
- Remove Material Override
-
Removes the current material override for the select
object(s) on the current layer. For more information, see
Work with layer overrides.
- Create New Material Override
-
- Assign Existing Material Override
-
Allows you to select an existing material override
for the current layer. For more information, see
Work with layer overrides.
- Pass Contribution Maps
-
Expand the submenu to choose among one of the
following options.
- Create Empty Pass Contribution
Maps
-
Create a new empty contribution map for the selected
layer.
- Create Pass Contribution
Maps and Add Selected
-
Create a new contribution map for the current layer
containing the selected objects.
- Associate Existing Pass Contribution
Maps
-
The submenu provides a list of pass contribution maps
available in the scene. Select the desired contribution map to associate
it with the current layer.
- Add New Render Pass
-
Allows you to add a new render pass to your layer.
Expand the submenu to choose among one of the available render passes.
- Membership
-
Opens the Relationship Editor for
removing or adding objects to layers.
- Attributes
-
Opens the Attribute Editor for
the selected layer(s). There are some attributes in the Attribute
Editor not available through the Edit Layer window.
Context-sensitive menu for pass contribution maps
The following commands are available when you
right-click a render pass contribution map.
NotePass contribution maps can be shared between
several render layers. In this case, removing a geometry or light
from a pass contribution map in one layer also removes it from the
same contribution map in the other layers. Therefore, you should
exercise caution if you change the membership of a pass contribution
map that is shared between layers. To avoid this problem, create
separate pass contribution maps for each render layer.
- <pass contribution map name>
-
Select the pass contribution map name to display
its Attribute Editor.
- Add Selected Objects / Remove
Selected Objects
-
Add or remove objects from both the
render layer and the current pass contribution map.
- Select Objects in Pass Contribution
Map
-
This option indicates which objects belong in the
current pass contribution map. All objects in the pass contribution
map are selected.
- Remove Pass Contribution
Map from Layer
-
Remove render pass contribution map from the current
layer.
- Empty Pass Contribution
Map
-
Remove all objects from render pass contribution
map.
- Delete Pass Contribution
Map
-
Removes render pass contribution map from all layers.
- Active
-
Sets the pass contribution map as active so
that it is respected when render passes are created.
- Add New Render Pass
-
Allows you to add a new render pass to your render
pass contribution map. Expand the submenu to choose among one of
the available render passes.
- Membership
-
Opens the Relationship Editor for
removing or adding objects to layers.
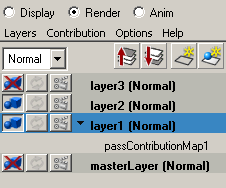
 and down
buttons
and down
buttons  to move
render layers up and down. The buttons are only active if a single
render layer is selected. You can also use the middle mouse button
to drag the layers up and down.
to move
render layers up and down. The buttons are only active if a single
render layer is selected. You can also use the middle mouse button
to drag the layers up and down.
 between
red and green to re-render the layer or to recycle the previously
rendered image. To reuse the last rendered image for this layer,
toggle this icon to green
between
red and green to re-render the layer or to recycle the previously
rendered image. To reuse the last rendered image for this layer,
toggle this icon to green  . To
re-render the selected layer, toggle this icon to red
. To
re-render the selected layer, toggle this icon to red  .
.
 ), you
can further select whether to show the composite image, the composite
image and the individual rendered layers, or just the individual
rendered layers.
), you
can further select whether to show the composite image, the composite
image and the individual rendered layers, or just the individual
rendered layers.
 icon
next to each layer to set whether a layer is renderable or not.
icon
next to each layer to set whether a layer is renderable or not.
 icon
to expand or collapses the list of pass contribution maps associated
with the selected layer. This icon appears after you have associated a
pass contribution map with the layer.
icon
to expand or collapses the list of pass contribution maps associated
with the selected layer. This icon appears after you have associated a
pass contribution map with the layer.