You can use the 3D Paint Tool with the preset brushes available with Paint Effects. Paint Effects brushes include not only patterns but also images such as flowers, feathers, hair, and fire.
In the following steps you paint on Dino with a Paint Effects brush. Before you begin, consider first becoming familiar with the Paint Effects brushes, as taught in Lesson 1: Painting in 2D using Paint Effects.
To paint with a Paint Effects brush
![]()
The Visor window opens. The Visor organizes the hundreds of Paint Effects brushes into category folders.
To the right, swatch pictures of the Paint Effects brushes appear for this category.
Leave the Visor window open, but move it so you can see Dino again.
If you are using a tablet and stylus, you need to turn on Stylus Pressure again to see the effect of your pressure as you paint. Stylus Pressure is off because you changed from the Artisan brush to a Paint Effects brush.
For Paint Effects brushes, the pressure you apply to the pen affects three different settings. If you change the settings, it affects only the selected brush. The settings for each brush are separate from each other.
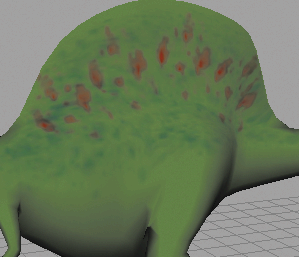
![]()
The Paint Effects Brush Settings window opens. Any changes you make to the settings in this window affect the display of your next stroke. As an example, you’ll increase the brush’s incandescence.
