Learning Resources > Tutorials > Getting Started with Maya > Painting > Lesson 2: Painting in 3D using Paint Effects >
Using additional preset brushes
If you want to delete all the paint strokes in your scene you can select Edit > Delete All by Type.
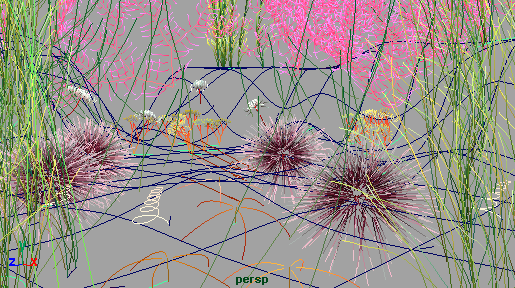
![]()

You can create a seabed texture for the plane primitive, a few rocks, and some animated fish swimming to complete your scene.
You can spend additional time to further refine this scene, but this example gives you an idea of how a scene with various 3D props can be quickly established using Paint Effects and the various preset brushes found in the Visor.