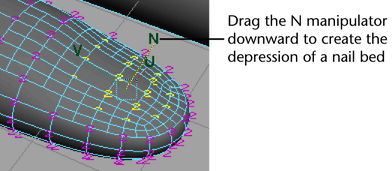Show in Contents

Add to Favorites

Home: Autodesk Maya Online Help

Subdivision surface levels

Lesson 1: Modeling a subdivision surface

Creating a crease in a subdivision surface

Refining surface components
By default, a subdivision surface displays up
to three levels of detail (0, 1, and possibly 2). The 0 level is
the least refined. You can increase the level of detail for a selected
region to at most 13 levels. Though increasing the number of levels
allows more precision, it also slows Maya processing. You’ll accomplish most
of your modeling needs at levels 0, 1, and 2.
If you display level 2 vertices on the hand,
you’ll notice that there are no level 2 vertices near the fingertips.
To create the indentation of a finger nail, you need more vertices
than levels 0 and 1 provide. In the next steps, you’ll add level
2 vertices at a fingertip so you can create a fingernail.
To
create more precision in the fingernail region
- Switch
to level 1.
- Right-click
the surface and select Edge from
the marking menu.
- Shift-click
to select the edges that surround the region where you’ll shape a
nail.
- To
increase the amount of detail at the selected edges, select
Subdiv Surfaces > Refine Selected Components.
Additional surface curves appear in the fingernail area, indicating
you can edit with more precision.
- In
the scene view, right-click LeftHand and select Vertex from
the marking menu. This displays additional level 2 vertices in the
fingertip region.
- Select
Modify > Transformation Tools > Move Tool, Rotate Tool, Scale Tool, Show Manipulator Tool >
 . In
the Tool Settings window, turn
on Normal, then close the window.
You can thereafter use the Move Tool manipulator
to move vertices in a direction normal (perpendicular) to the surface.
. In
the Tool Settings window, turn
on Normal, then close the window.
You can thereafter use the Move Tool manipulator
to move vertices in a direction normal (perpendicular) to the surface.
- Select
the vertices in the nail region.
NoteBe careful to select only those vertices
in the nail region. You may need to tumble the camera to ensure
that all extra vertices are de-selected.
- Drag
the Move Tool’s N manipulator down
slightly to form the depression of a fingernail bed.


 . In
the Tool Settings window, turn
on Normal, then close the window.
You can thereafter use the Move Tool manipulator
to move vertices in a direction normal (perpendicular) to the surface.
. In
the Tool Settings window, turn
on Normal, then close the window.
You can thereafter use the Move Tool manipulator
to move vertices in a direction normal (perpendicular) to the surface.