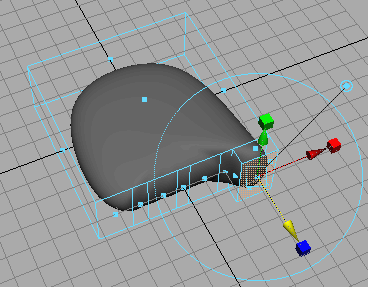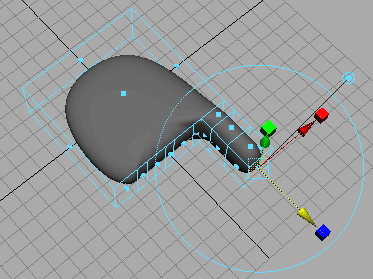Show in Contents

Add to Favorites

Home: Autodesk Maya Online Help

Splitting a surface in polygon proxy mode

Lesson 1: Modeling a subdivision surface

Deleting polygon faces

Extruding polygon faces
Next, you’ll extrude faces to create fingers
for the hand.
To
extrude the polygon faces to create fingers
- In
a perspective view, right-click LeftHand and select Face from
the marking menu.
This lets you select faces.
- Select
the right-most face by dragging a selection box around the tiny
box at its center. (The subsequent illustration shows which face
to select.)
- Select
Edit Mesh > Extrude.
- Drag
the blue arrow manipulator outward a little to create the first
segment of the smallest finger.
The blue arrow turns yellow when selected.
- Repeat
the prior two steps to create the middle segment of the smallest
finger.
- Repeat
the prior two steps once again to create the top segment and complete
the finger.
By creating three segments for a finger, you
mimic a real finger’s natural structure. The borders between the
segments have vertices (not displayed currently) that let you reshape
those regions, for instance, to create knuckles.
- Similarly,
extrude the ring, middle, and index fingers from the appropriate wide
faces. Don’t extrude the three small faces that lie between the
wide spaces. Leave them in position to allow for webbing between
the fingers.
NoteDo not be concerned if the hand you create
does not match the lesson’s illustrations. Your goal in this lesson
is to learn the workflow of subdivision surfaces, not to perfect
your modeling technique.
Next, you extrude a thumb using similar techniques
as you used for the fingers. The following steps are abbreviated.
See the preceding pages for details on the described tools, if necessary.
To
split and extrude a face for the thumb
- Select
LeftHand.
Make sure it is highlighted in green in the
scene view. If it is not green, select LeftHand in the Outliner.
- Use
Edit Mesh > Split Polygon Tool to
split the side face in the thumb region into three faces.
While splitting, make sure the middle face is
larger than the outer faces as shown below.
- Extrude
the middle face and drag it directly outward.
- Click
the surrounding blue circle and use the rotate manipulator to aim
it in a direction appropriate for a thumb.
- Extrude
three times more to create each segment of the thumb. Use the extrusion
manipulator to rotate, move, and scale each extrusion to create the
desired shape of a thumb. Use the following figure as a guideline. Again,
it’s unnecessary to match the illustration or create a realistic
thumb for this lesson.
The extrusion manipulator is easy to figure
out by clicking and dragging its various elements. If necessary,
you can also use the conventional Move, Scale, and Rotate Tools
to reshape the faces that control the thumb’s shape.
- fIn the scene view, right-click
LeftHand and select Vertex from the marking menu. The purple vertices
at the corners of the faces control the adjacent region of the hand.
- Make
coarse adjustments to various parts of the hand by repositioning
the vertices with the Move, Scale, and Rotate Tools.
The Move Tool works
on individual vertices or groups of vertices. Rotate and Scale works
on two or more vertices. Undo any changes you don’t like using Ctrl-Z
(Windows and Linux) or Control-z (Mac OS X).
Try to create the approximate thickness, length,
and curvature of a cartoon character’s hand and fingers. There’s
no need for perfection. You’ll refine the fingers later.