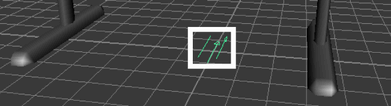Show in Contents

Add to Favorites

Home: Autodesk Maya Online Help

Open the scene for the lesson

Lesson 3: Lights, shadows, and cameras

Spotlights

Directional lights
Maya
has many types of lights that simulate natural and artificial lighting.
In the next steps, you create a light for the scene using a directional
light. A directional light uses parallel rays of light,
as if illuminating from a very far distance, to illuminate the scene.
A directional light is often used to simulate sunlight.
To
create a directional light
- Select
Create > Lights > Directional light >
 .
.
- Turn
off Interactive Placement, then
click Create.
A directional
light is created at the center of the scene.
Because a directional light is similar to sunlight.
Its parallel rays strike all objects in the scene from a single
direction as indicated by the arrow icon representing the light.
The position of the light is not so much important as the direction
that the arrow icon points.
When you create a light, the scene view does
not display its effect, by default. The scene view instead uses
default lighting.
- Select Lighting
> Use All Lights (Hotkey: 7). This lights up the scene
view only with lights you’ve created, not with default lighting.
If you later want to see the scene view with default lighting again,
select Lighting > Use Default Lighting (Hotkey:
6).
When you render the scene, by default, Maya
uses all lights you’ve created. If you don’t create any lights,
Maya creates a temporary default directional light for you and then
deletes it when the render is complete.
Next, you aim the directional light and edit
its attributes.
To
edit the directional light
- With
the directional light selected, rotate the light in various directions. The
shading of surfaces changes as you rotate the light. The more directly the
light points at a surface, the brighter the shading. A directional
light is affected by its rotation, not its position. As you’ll see
later, the position of other lights affects the lighting.
- Rotate
the light as follows:
- Rotate
X: -40
- Rotate
Y: 25
- Rotate
Z: -20
With this orientation, all object surfaces in
the scene show the effect of the light in the current camera view.
- With
the light still selected, open the Attribute Editor (under
the Window menu). Drag the Intensity slider
to various values to see the effects of intensity.
Higher values brighten the surfaces. For example,
an Intensity of 1.6 brightens the lighting so much that the gray
default shading of some surfaces are bleached to white.
NoteSeveral of the following illustrations in
this lesson are snapshots of the scene after rendering. To render
the scene, select
Render > Render Current Frame.
Do not use IPR rendering for this lesson because it doesn’t automatically
update the image for some of the changes you make to the scene.
- In
the Attribute Editor, click the
white Color box above the Intensity box. This
displays the Color Chooser.
- Click
inside the color wheel (hexagon) and drag the pointer to a red color.
The lighting imparts a red hue to the surfaces
in the scene.
- Change
the color back to white and set the Intensity to
1.2 or so.
You’ll use these settings for the basic lighting
of the scene.
 .
.