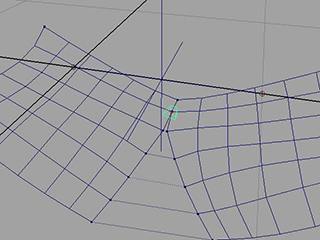Show in Contents

Add to Favorites

Home: Autodesk Maya Online Help

nCloth Examples

nCloth Examples

nCloth Confetti

nCloth Zipper
This example will show you how to create a zipper
for your nCloth.
Set up the zipper
In order to create a zipper, you will first
create a pair of nCloth objects for the zipper to connect.
To
create the Input Mesh for your cloth
- Select
Create > Polygon Primitives > Plane >
 .
.
The Polygon Plane Options window
opens.
- Select Edit
> Reset Settings.
- Set
the Plane options as follows:
- Width
divisions: 6
- Height
divisions: 6
- Click Create.
Maya creates a plane centered at the origin.
- Select
Create > Polygon Primitives > Plane.
A second plane identical to the first plane
is created in the same position.
To
place the planes side by side
- Select
the second plane.
- Open
the Channel Box.
- Set TranslateX to
1.
The second plane moves to the right such that
the edges of the two planes touch.
To
make the planes nCloth
- Click
the first plane and
 -click
the other to select both.
-click
the other to select both.
- Select
nMesh > Create nCloth.
Maya makes the planes nCloth.
- Playback
the simulation.
The planes fall.
To prevent the cloth from uniformly falling,
you need to constrain its corners.
To
constrain the corners of the cloth
 -select
both nCloth planes.
-select
both nCloth planes.
 -click
the nCloth and select Vertex from
the marking menu to switch to Vertex mode.
-click
the nCloth and select Vertex from
the marking menu to switch to Vertex mode.
The planes’ CVs appear.
- Select
the CVs on the outer corners of each plane for a total of four selected
CVs.
- Select
nConstraint > Transform.
- Playback
the nCloth simulation.
The pair of nCloths are now held in place by
their corners. Both cloths fall at the point where they join.
To
join the two nCloths at their center
- Select
both nCloths.
- Switch
to Vertex mode.
The nCloth CVs appear.
- Select
all the CVs for both nCloths along their intersection.
NoteSince the edges of both nCloths are on top
of each other you may have difficulty choosing all the CVs on both
planes. To make this process a bit easier, you can move the planes
slightly apart from each other and then select the CVs. If you do
this, make sure to return the planes to their original position before
continuing with this example.
- Select
nConstraint > Component to Component.
- Playback
the nCloth simulation.
The two nCloths are now joined at their center.
- Open
the Attribute Editor and select
the DynamicConstraintShape tab.
- Set
the Constraint Method to Weld.
The Weld setting
ensures that there is no space between the two nCloths.
Control the zipper’s state
To control the state of the zipper, you need
to add a ramp texture to the Strength Map Attribute.
This allows you to control the strength of the component to component
bond between the two nCloths.
To
add a ramp texture
- Select
the first nCloth.
- Select
Window > Hypergraph: Connections.
Maya displays the Hypergraph: Connections window.
- Select
the nComponent3 node.
- Open
the Attribute Editor and click
the small checkered box next to the Strength Map field.
The Create Render Node window
appears.
- Select Ramp.
- In
the Ramp Attributes section of
the Attribute Editor click the
box with an x at the center of the color ramp to eliminate the green
marker.
- Select
the small red circle at the bottom left of the color ramp. The colored box
next to Selected Color should change.
- Click
the colored box next to Selected Color
The Color Chooser that
appears.
- Select black and
click Accept.
The bottom of the color ramp changes to black.
- In
the Ramp Attributes section of
the Attribute Editor select the
small blue circle at the top left of the color ramp. The colored
box next to Selected Color should change.
- Click
the colored box next to Selected Color
The Color Chooser appears.
- Select white and
click Accept.
The top of the color ramp changes to white.
- Playback
the simulation.
When you adjust the Selected Color slide
bar during playback, the two planes zip and unzip.
Although adjusting the Selected
Color produces the desired result, it is not the only
possible method for controlling an nCloth zipper. You can use Texture
Placement to achieve the same effect with a greater degree
of control.
To
edit the Texture Placement
- In
the Ramp Attributes section of
the Attribute Editor select the
small circle at the bottom left of the color ramp.
- Set Selected
Position to 0.45.
- Select
the small circle at the top left of the color ramp.
- Set Selected
Position to 0.5.
- Select
the place2dTexture1 tab.
- Set Repeat
UV to 1.0, 0.25.
- Playback
the simulation.
You can use the second value of the Offset attribute
to adjust the state of the zipper during playback. A value of 0.55
produces a fully zipped state whereas a value of 0.175 produces
a fully unzipped state.
You can now animate the zipper by keyframing
the Offset value.
Create the zipper object
To control the zipper, you will need to create
a zipper model and a hair follicle.
To
create a controlling follicle
- Select
the first plane.
- In
the Dynamics menu set select
Hair > Create Hair >
 .
.
The Create Hair Options window
appears.
- Select Edit
> Reset Settings.
- Set
the hair options as follows:
- Click Create
Hairs.
A single hair follicle with a number of hairs
appears. For this example you will only make use of the follicle,
not the actual hair.
- Select
Window > Outliner.
The Outliner window
appears.
- Select
hairSystem1 and pfxHair1 and press
 .
.
- Select
hairSystem1Follicles and then pPlane1Follicle.
- Select
curve1 and press
 .
.
You now have a single follicle that you can
use to control the zipper. You now need a model to represent the
zipper.
To
create a zipper model
- Select
Create > Polygon Primitives > Cube >
 .
.
The Polygon Cube Options window
appears.
- Select Edit
> Reset Settings.
- Click
Create.
- Open
the Attribute Editor.
- Select
the pCube1 tab and set the Scale attribute to 0.092, 0.026, 0.094.
- Set
the scene view to Vertex mode.
- Select
the four vertices on the far side of the cube and select the scale
tool.
- Slowly
drag the ScaleX handle to the left until the cube forms a rough wedge
shape. By dragging the ScaleX handle, you ensure that the end of the
cube is only resized in the X direction.
- Select
Window > Outliner.
The Outliner window
appears.
- Select
zipper in the Outliner and middle drag it
onto pPlane1Follicle5050.
- The
zipper object is now attached to the hair follicle you created earlier.
- Playback
the simulation
The zipper now sticks to the cloth.
Creating an expression for a zipper
In order for the zipper to behave properly it
needs to be associated with the Offset V attribute that controls
the state of the two nCloths. To do this you need to assign an expression
that will drive the zipper’s interaction.
To
position the zipper
- Select
pPlane1FollicleShape5050.
- In
the Attribute Editor set Parameter
U to 1.0.
The zipper should now be aligned with the center
of the cloth. Adjusting the Parameter V attribute
from 0 to 1.0 should now also move the zipper up and down the length
of the edge.
To
create an expression
- Select
Window > Animation Editors
> Expression Editor.
The Expression Editor window
appears.
- Enter
the following into the Expression field.
place2dTexture1.offsetV = (1-pPlane1FollicleShape5050.parameterV)
* 0.25 + 0.25
- Click
Create and then Close.
Your zipper is now finished. To open and close
the zipper you can now adjust the Parameter V attribute
of the pPlane1Follicle5050.
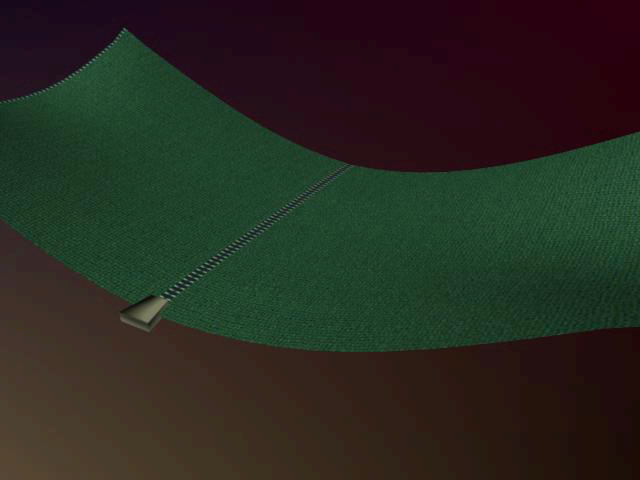
 .
.
 -click
the other to select both.
-click
the other to select both.
 -select
both nCloth planes.
-select
both nCloth planes.
 -click
the nCloth and select Vertex from
the marking menu to switch to Vertex mode.
-click
the nCloth and select Vertex from
the marking menu to switch to Vertex mode.
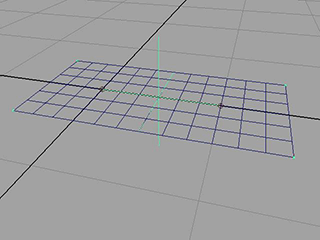
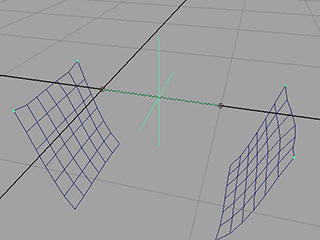




 .
.
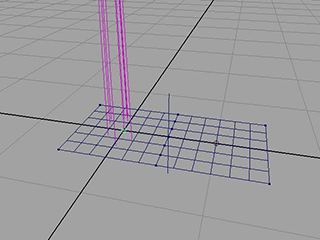
 .
.
 .
.
 .
.