Show in Contents

Add to Favorites

Home: Autodesk Maya Online Help

Edit fur descriptions

Creating and modifying fur

Map fur attribute values

Paint fur attribute values
Using
Maya Artisan, you can paint fur attribute values on an area of fur
without changing the fur description for the entire surface. For
example, you can paint length values on part of a surface to make
the painted patch of fur longer than the rest of the fur. You can
also comb fur in the direction you want the fur to lie; for details,
see
Comb fur.
When you paint fur attribute values on a surface,
Maya creates a map of the values for each of the fur description
attributes that you change. These maps are located in the fur description Attribute
Editor (Details > AttributeName > Maps).
You can also paint values on the Equalizer
Map, a map automatically generated by the renderer to
ensure that fur is distributed evenly over surfaces with uneven
parameterization. For details, see
Paint equalizer maps.
If you paint fur attributes in scenes that are
referenced or you paint fur attributes outside of the Paint
Fur Attributes Tool, such as in the Paint
Effects canvas, or in an external application, such as
Photoshop, you can quickly update all fur maps in a scene. See
Update fur maps.
NoteYou cannot use Artisan to mask selected vertices.
Direction painting is not supported
on subdivision surfaces. Paint the Polar attribute
instead.
There will be a difference if multiple Fur descriptions
are driven by one hair system.
Tips for using Maya Artisan (Paint
Fur Attributes Tool)
Before using Maya Artisan to paint fur attribute
values, learn the Maya Artisan hotkeys for at least the following
commands to increase your efficiency as you work with the Paint
Fur Attributes Tool:
- press
b and drag the mouse to change the brush size (Upper
Radius)
- press
n and drag the mouse to modify the Paint Value
- press
Alt+f to Flood Surfaces with the current Value
- press/release
Alt+a to turn Show Wireframe on and off
- press/release
Alt+c to turn Color Feedback on and off
- press/release
Alt+r to turn Reflection on and off
- press/release
0 to display the Paint Fur Attributes Tool Marking
Menu
If these hotkeys do not work, set them by selecting
Window > Settings/Preferences > Hotkey Editor and
using the information below:
- Under
the Brush Tools category, ModifyUpperRadius
- Under the Artisan category, ModifyPaintValue, FloodSurfaces, ToggleWireframeInArtisan, ToggleColorFeedback,
and ToggleReflection
- Under
the Fur category, PaintFurAttributesMarkingMenu
To
paint fur attributes using the Paint Fur Attributes
Tool
- Select
the surface(s) or fur feedback you want to paint. Each selected
surface must have a fur description assigned to it.
- In
the Rendering menu set select
Fur > Paint Fur Attributes Tool >
 . The Paint
Fur Attributes Tool Settings window opens, followed by
the tool settings editor.
. The Paint
Fur Attributes Tool Settings window opens, followed by
the tool settings editor.
- In
the Paint Fur Attributes Tool Settings window
set the following options:
- Fur
Attribute - Select the attribute you want to paint values
for on the surface. If you are painting attractor set values (see Attractor
Set), select one of the Attractor attributes.
- Fur
Description - Select the fur description you want to
paint. Only the fur descriptions attached to at least one of the
selected surfaces are available for selection; you can only paint
on surfaces to which the selected fur descriptions are attached.
You can only paint one fur description at a time.
- Attractor
Set - Select the attractor set you want to paint. Only
the attractor sets attached to the selected surfaces are available
for selection. You can only paint one attractor set at a time.
- Attribute
Map Height and Width - Specify
a height and width value for the attribute map. The defaults are
256 and 256.
- In
the tool settings editor, select a Profile, Value,
and Paint Operation. For details,
see
Artisan Tool Settings in
the Artisan guide.
- Drag
the brush across the surface.
TipYou can quickly restore fur attribute values
to the prepainted values by deleting the attribute map created when
you painted the fur. For details, see
Remove maps from fur attributes.
To
paint attribute values greater than 1
- Using
the Paint Fur Attributes Tool flood
the selected surface with an attribute value of 1:
- Select
the attribute from the Fur Attribute drop-down
list.
- Set
the Value to 1.
- Click
the Flood button.
- Set
the attribute Map Multiplier to the number
you want to paint. For example, for Length, go
to the Details section of the fur
description Attribute Editor and in the Length section
set the Map Offset and Map Multiplier attributes.
For details, see
Change attribute map value ranges.
You can now paint values between 0 and less than the value set for
the Multiplier.
- Map Offset
-
Set
the factor you want to offset the attribute value by. For example,
if you want to change the range of values for fur Length from
the default 0-1 to 4-5, set the offset to 4.
- Map Multiplier
-
Set the
factor you want the value multiplied by. For example, if you want
to change the range of values for fur Length from
the default, 0-1, to 0-10, set the multiplier to 10.
Comb fur
When you paint Direction,
you are really changing the Polar value
to correspond with the direction you are painting. In effect, you
are “combing” the fur.
NoteDirection is
represented in the polar attribute map. There is no direction attribute
map.
Painting the Direction attribute
is not supported on subdivision surfaces. Paint the Polar attribute
instead.
To
comb fur
- Select
the surface(s) or fur feedback you want to paint. Each selected
surface must have a fur description assigned to it.
NoteIf the inclination is set to 0 and the base
curl, tip curl, and roll are set to 0.5, combing (or painting the
direction) will have no effect.
- In
the Rendering menu set select
Fur > Paint Fur Attributes Tool >
 . The Paint
Fur Attributes Tool Settings window opens, followed by
the tool settings editor.
. The Paint
Fur Attributes Tool Settings window opens, followed by
the tool settings editor.
- In
the Paint Fur Attributes Tool Settings window
select Direction from the Fur
Attribute drop-down list.
- Select
the fur description you want to comb.
Only the fur descriptions attached to the selected
surfaces are available.
- Drag
the brush across the surface in the direction you want the fur to
lie.
To
restore the fur direction to the fur description values
- Delete
the Polar attribute map created
when you painted the direction. For details, see
To remove maps from an attribute.
To
fine tune the effects of your combing (for example, to smooth values)
- Select Polar in
the Paint Fur Attributes Tool Settings window
and paint the surface using the appropriate tool settings.
NoteBecause the
Polar values
are affected only by the direction you comb in (paint
Direction),
when you comb hair, none of the settings in the
Tool Settings editor
are relevant. For example, using
Smooth is
the same as using
Replace, and a
Value of
1 is the same as a Value of 0.
Color feedback is meaningless so you may want
to turn it off.
View the attribute map while you paint
When you paint on a surface with an Artisan
tool, such as the Paint Fur Attributes Tool,
you can view the grayscale fur attribute value map on the surface
as you paint. This provides useful feedback when the changes you
are painting are not easily detected with the fur feedback. However,
viewing the value map while you paint slows performance.
NoteTurn on
Shading (
Shading
> Smooth Shade All) by pressing 5.
When you paint Direction,
the map values are meaningless. If you want to view and modify the
map for Polar values, select Polar as
the Fur Attribute in the Paint
Fur Attribute Tool Settings window.
To
view the value map while you paint
- Select
the surface or fur feedback you want to paint. The surface must
have a fur description assigned to it.
- In
the Rendering menu set select
Fur > Paint Fur Attributes Tool >
 . The Paint
Fur Attributes Tool Settings window opens, followed by
the tool settings editor.
. The Paint
Fur Attributes Tool Settings window opens, followed by
the tool settings editor.
- In
the tool settings editor, go to the Display section.
- Turn
on Color Feedback.
NoteColor Feedback does
not work on subdivision surfaces.
To
speed up painting when Color Feedback is
turned on (NURBS only)
- Press
1 (hotkey) to reduce display smoothness while you paint values.
- When
you are finished painting values, turn off Color
Feedback, and press 3 (hotkey) to return to full display
smoothness.
Smooth fur values
You can smooth the values you paint using
Artisan’s Smooth and Flood operations.
To
smooth values
- Select
the surface or fur feedback you want to smooth.
- In
the Rendering menu set, select
Fur > Paint Fur Attributes Tool >
 . The Paint
Fur Attributes Tool Settings window opens, followed by
the tool settings editor.
. The Paint
Fur Attributes Tool Settings window opens, followed by
the tool settings editor.
- In
the tool settings editor, select the Smooth operation.
- Click Flood.
The painted values are smoothed.
Repeat to smooth more.
Change attribute map value ranges
An attribute map is a two-dimensional image
with values that correspond, or map, to attributes of points on
a three-dimensional surface. This mapping is relative to the UV
parameterization of the surface. Attribute map values are represented
by grayscales, with black representing a value of 0 and white representing
a value of 1.
Attribute map values are located in the Details section
of the fur description Attribute Editor.
By default, attribute map value ranges are defined between 0 and
1. You only need to change value ranges when you want to paint or map
values other than those defined in this range. For example, you
could change the range from 0.2 to 0.5, 2.0 to 3.0, or more commonly,
from 0 to 5. For information on painting values, see
Paint fur attribute values.
For information on mapping values, see
Map fur attribute values.
You can set value ranges for all fur attributes
except color attributes.
To
change attribute map value ranges
- In
the Rendering menu set select
Fur > Edit Fur Description > FurDescriptionName to
display the Attribute Editor, where FurDescriptionName is the
name of the fur description you are editing.
- Go
to the Details section, then go to
the section for the attribute you want to change value ranges for.
- Modify
the Map Offset and Map
Multiplier attributes. For more information see
Details.
- Map Offset
-
Set
the factor you want to offset the attribute value by. For example,
if you want to change the range of values for fur Length from
the default 0-1 to 4-5, set the offset to 4.
- Map Multiplier
-
Set the
factor you want the value multiplied by. For example, if you want
to change the range of values for fur Length from
the default, 0-1, to 0-10, set the multiplier to 10.
Paint equalizer maps
Although
you will not typically need to, you can modify the equalizer map that
is automatically generated when you render by painting directly
on the surface. When you modify the equalizer map, you modify the
distribution of fur on the surface. For example, you can paint lower
values in areas that are denser than you want. For more information,
see
Equalizer Maps.
To
paint equalizer maps
- Select
the surface(s) or fur feedback you want to paint. Each selected
surface must have a fur description assigned to it.
- In
the Rendering menu set select
Fur > Paint Fur Attributes Tool >
 . The Paint
Fur Attributes Tool Settings window opens, followed by
the tool settings editor.
. The Paint
Fur Attributes Tool Settings window opens, followed by
the tool settings editor.
- In
the Paint Fur Attributes Tool Settings window
select Custom Equalizer from the Fur
Attribute drop-down list.
- Select
the fur description you want to paint.
Only the fur descriptions attached to the selected
surfaces are available for selection.
- If
you don’t see the equalizer map, go to the Display section
of the tool settings editor and turn on Color Feedback.
- In
the tool settings editor, select an appropriate Value, Profile,
and Paint Operation. For details,
see
Artisan Tool Settings in
the Artisan guide.
Decreasing the Value makes
the fur appear more sparse where you paint, while increasing the Value makes
the fur more dense.
- Drag
the brush across the surface.
If you’ve painted a Custom Equalizer Map,
when you render the scene, the Fur Render Settings automatically
use the custom map. To defer to the default equalizer map, in the Fur
Render Settings, go to the Fur Render Options and
select Default Equalizer Map from
the Equalizer Maps drop-down list.
For more information, see
Equalizer Maps.
 . The Paint
Fur Attributes Tool Settings window opens, followed by
the tool settings editor.
. The Paint
Fur Attributes Tool Settings window opens, followed by
the tool settings editor.
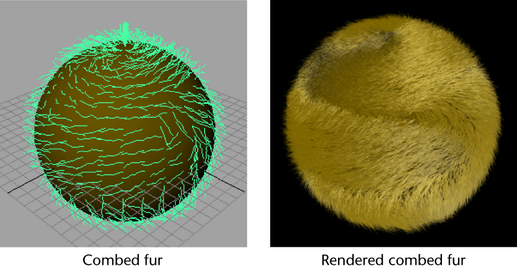
 . The Paint
Fur Attributes Tool Settings window opens, followed by
the tool settings editor.
. The Paint
Fur Attributes Tool Settings window opens, followed by
the tool settings editor.

 . The Paint
Fur Attributes Tool Settings window opens, followed by
the tool settings editor.
. The Paint
Fur Attributes Tool Settings window opens, followed by
the tool settings editor.
 . The Paint
Fur Attributes Tool Settings window opens, followed by
the tool settings editor.
. The Paint
Fur Attributes Tool Settings window opens, followed by
the tool settings editor.
 . The Paint
Fur Attributes Tool Settings window opens, followed by
the tool settings editor.
. The Paint
Fur Attributes Tool Settings window opens, followed by
the tool settings editor.