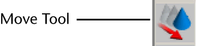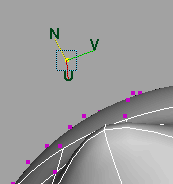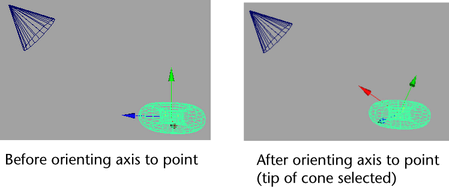Choosing a coordinate system for the Move
Tool
Use the Tool
Settings window to specify the coordinate system (Move
Axis) for the Move Tool.
- Object
-
Moves an object in object space coordinate system.
Axis orientation includes rotations on the object itself. If several
objects are selected, each object moves the same amount relative
to its own object space coordinate system.
- Local
-
Aligns the object to the rotation of the parent object.
Movement is constrained to those axes in the local space coordinate
system. The object is aligned to the rotation of the parent object and
does not include the rotations on the object itself. If several
objects are selected, each object moves the same amount relative
to its own object space coordinate system.
- World
-
Moves in the world space coordinate system. The
object is aligned to the world space axis. This is the default.
- Normal
-
Moves selected vertices or CVs
in the U or V direction of the surface. Typically you would use this
option for small sets of CVs. The manipulator indicates the surface
Normal, U, and V directions.
When you select Normal, the Update [UVN] Triad
check box appears. Turned on, this option causes the manipulator
orientation to reflect the moved surface rather than the original
surface. This is the default. Turned off, the manipulator retains
the orientation for the original surface.
- Along Rotation Axis
-
Aligns to the Rotate Tool’s
axes on the object. If you have set the Rotate Axis in
the object’s Transform Attributes to a different
value (which offsets the orientation of the object relative to the
orientation of the object's local rotation axis) this attribute
will have an affect; otherwise, Along Rotation Axis is
the same as Object.
- Normal Average
-
Moves selected vertices or CVs along the average of
their combined normals.
- Along Live Object Axis
-
(This setting does not work with Reflection on.) Sets
the Move Tool to move objects along
the axis of a live object. Most commonly, you would make a construction
plane live, but any object can be set live. When you have a live
object and select this option, the move arrows of the Move Tool align
to the live construction plane. (The geometry of the live object
doesn’t matter; the move aligns to the axes of the live object.)
- Custom Axis Orientation
-
Enter the x, y, and z offset of the custom axis
in radians.
- Set to Point
-
You can set the Move Tool to
move the selected object along a axis defined by selecting a point.
To
set a point in order to change the move axis
- Select
an object.
- Click Set
to Point.
- Select
a point in the scene. It can be a point on any object, including
the currently selected object.
The axis of the Move Tool changes.
You can see the new axis settings in the three
boxes under Custom Axis Orientation.
- Set to Edge
-
You can set the Move Tool to
move the selected object along an axis defined by an edge.
To
set an edge in order to change the move axis
- Select
an object.
- Click Set
to Edge.
- Select
an edge in the scene. It can be an edge on any object, including
the currently selected object.
The axis of the Move Tool changes.
You can see the new axis settings in the three
boxes under Custom Axis Orientation.
- Set to Face
-
You can set the Move Tool to
move the selected object along an axis defined by a face.
To
set a face in order to change the move axis
- Select
an object.
- Click Set
to Face
- Select
a face in the scene. It can be a face on any object, including the
currently selected object.
The axis of the Move Tool changes.
You can see the new axis settings in the three
boxes under Custom Axis Orientation.
- Preserve Child Position
-
When this option is selected, moving
a parent object does not move its children.
- Preserve UVs
-
When this option is selected, moving components
in the scene view causes the corresponding UVs to move accordingly
in the UV space. The net result is that the texture does not become
warped.
- Discrete Move
-
The Discrete
Move setting enables the Relative option
and lets you specify the amount an object is moved in increments
(determined by the Step Size value).
- Relative
-
While Maya moves the object, relative spacing
is maintained. Turn this option off if you don’t want to preserve
relative spacing while translating.
- Step Size
-
Enter a value to determine the amount an object is
moved in increments when the Discrete Move option
is selected.
Move Snap Settings
The following settings
let you snap to polygon face centers and vertices while translating.
- Retain Component Spacing
-
Turned on by default. This means that while Maya
moves the component, relative spacing is maintained. Turn this option
off if you don’t want to preserve relative spacing while translating
and snapping polygonal components.
- Snap to Live Polygon—Face
Center or Vertex
-
These settings let you move and snap to a live polygon’s
components (face centers and vertices).
To
snap to components on a live polygon
- Select
the polygon you want to snap to and click the Make
Live icon on the Status Line
 .
.
- Double-click
the Move icon from the Tool Box to
open the Tool Settings window
 .
.
- In the Tool Settings window,
select a Snap to Live Polygon setting—Face Center or Vertex.
- Click
the object you want to move and use the center Move manipulator handle
to drag. The movement is restrained to the nearest face centers
or vertex locations of the live polygon.
NoteThe arrow manipulator handles do not restrain
movement.