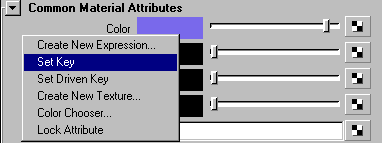Show in Contents

Add to Favorites

Home: Autodesk Maya Online Help

Set node attributes

Adjust node attributes

Work with shader libraries

Animate a node attribute
For
more information about render nodes and their attributes, see
About shading networks.
For a detailed description of the material node
attributes, see
About surface materials,
About displacement material,
About volumetric materials.
To
animate an attribute
- In
Maya’s main window, set the Time Slider to a frame.
- In
the node’s Attribute Editor, right-click
the label of the attribute you want to key, such as the Color attribute,
and select Set Key from the pop-up menu
to create a key.
- Set
the Time Slider to another frame.
- Adjust
the attribute and set another key. For example, click the Blinn material’s
color attribute and select a different color from the Color chooser
each time you set a new key.
- Playback
the animation. The surface to which the rendering attributes are assigned
animate in the view (for instance, the Blinn color
changes at each key you set).