The lower section provides several tabs that allow you to work with devices and manage motion capture data.
The Attachment tab lets you create attachments. See Create attachments.

There are two types of attachments: attribute attachments and command attachments. An attribute attachment is a connection between an attribute and a device axis. A command attachment is a command that is issued when a button is pressed.
The Mapping tab provides settings for modifying attribute attachments as described in Edit attachments.
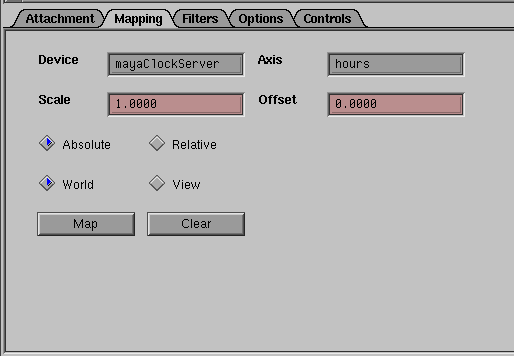
Specifies the server name for the current motion capture device. See Server.
Specifies the motion capture data type for the current device. See Axis.
Turns the Absolute motion capture data mapping type on or off. With absolute mapping, motion is scaled and offset with respect to the origin. If you move a device a foot away from the origin, the target attribute also changes its value to be one foot away from the origin. Absolute mapping is useful for motion capture.
Turns the Relative motion capture data mapping type on or off. With relative mapping, motion is adjusted relative to the last device position without regard to the origin. If you move a device one foot to the right, the target attribute moves one foot to the right. Relative mapping is useful for desktop input devices that always return to some resting position.
The Filters tab lets you define filters and resamplers that you can use when previewing motion data or converting it to animation curves. See Create a filter or resampler.

Lists all the active filters for the current motion capture data. See Filters and Resamplers.
Lists all the active resamplers for the current motion capture data. See Filters and Resamplers.
With resamplers, you can resample data to a specific frequency with a given kernel. You can also use resamplers to change the temporal values of your data.
The Options tab has various options for writing and reading takes. See Number takes, View takes, and Record motion data.

The Controls tab provides the settings for rehearsing, recording, and reviewing your motion capture sequences. These procedures are described in Motion capture process.
