Windows installation
The 3ds Max FBX Plug-in is available for Windows.
The 3ds Max FBX Plug-in is compatible with the following versions of Microsoft Windows:
To install the 3ds Max FBX Plug-in:
The current FBX Max plug-in is named fbxmax.dlu and should be the only installed FBX Plug-in.
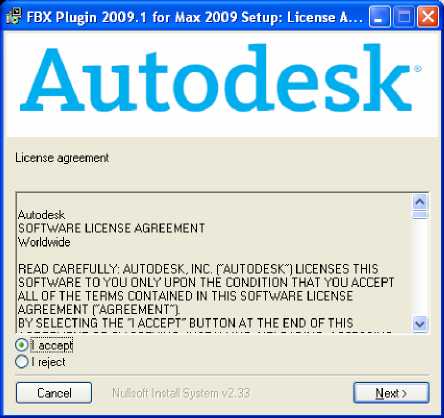
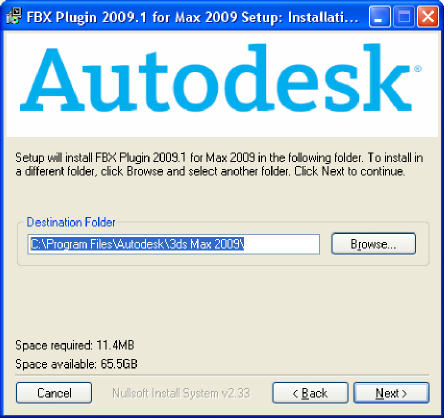
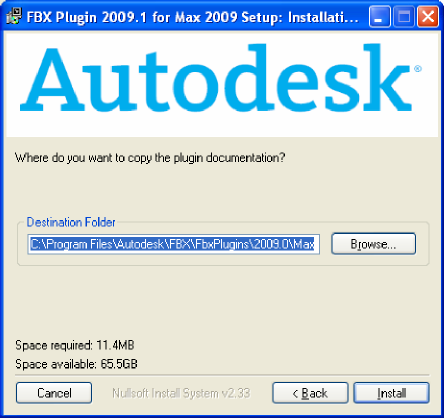
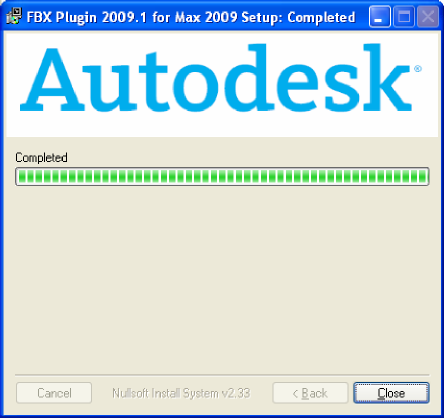
The 3ds Max FBX Plug-in is now installed.